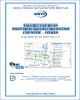YOMEDIA

ADSENSE
Tài liệu tập huấn phần mềm Arcgis cho ngành Cấp nước – cơ bản: Phần 1
28
lượt xem 9
download
lượt xem 9
download
 Download
Vui lòng tải xuống để xem tài liệu đầy đủ
Download
Vui lòng tải xuống để xem tài liệu đầy đủ
(NB) Tài liệu tập huấn phần mềm Arcgis cho ngành Cấp nước – cơ bản: Phần 1 gồm 3 chương với các nội dung giới thiệu ARCMAP; hiển thị dữ liệu trong bản đồ; làm việc với Table. Mời các bạn cùng tham khảo giáo trình để nắm chi tiết nội dung kiến thức.
AMBIENT/
Chủ đề:
Bình luận(0) Đăng nhập để gửi bình luận!
Nội dung Text: Tài liệu tập huấn phần mềm Arcgis cho ngành Cấp nước – cơ bản: Phần 1
- TRƯỜNG CAO ĐẲNG XÂY DỰNG SỐ 2 TRUNG TÂM ĐÀO TẠO NGÀNH NƯỚC MIỀN NAM TÀI LIỆU TẬP HUẤN PHẦN MỀM ARCGIS CHO NGÀNH CẤP NƯỚC – CƠ BẢN (Lưu hành nội bộ, phiên bản 1.1) Đơn vị phối hợp: CÔNG TY TNHH GIẢI PHÁP VÀ CÔNG NGHỆ ĐỊA DƯ 67/50/5 đường 38, KP.8, P.Hiệp Bình Chánh, Q.Thủ Đức, Tp.Hồ Chí Minh Hotline: +84 905 530 355 | Fax: 08 540 36 413 | Email: sales@diadu.vn | Website: www.diadu.vn VPGD tại Huế: tầng 3, 06 Lê Lợi, Tp.Huế Thành phố Hồ Chí Minh, 04/2016
- MỤC LỤC CHƯƠNG 1: GIỚI THIỆU ARCMAP ..................................................................... 6 1. Khởi động ArcMap ...................................................................................................... 6 2. Hệ thống giao diện ....................................................................................................... 8 3. Mở bản đồ .................................................................................................................... 9 3.1. Mở bản đồ từ ArcMap .......................................................................................... 9 3.2. Mở bản đồ từ ArcCatalog .................................................................................. 10 4. Sử dụng cửa sổ Table of Contents ............................................................................. 11 4.1. Bật/tắt cửa sổ Table of Contents ........................................................................ 12 4.2. Bật/tắt lớp ........................................................................................................... 12 4.3. Thay đổi màu sắc của đối tượng trên lớp bản đồ .............................................. 12 5. Data view và Layout view ......................................................................................... 14 6. Di chuyển xung quanh bản đồ ................................................................................... 14 6.1. Phóng to hay thu nhỏ bản đồ ............................................................................. 14 6.2. Di chuyển bản đồ ............................................................................................... 15 6.3. Hiển thị bản đồ theo một tỷ lệ cụ thể ................................................................. 15 7. Thiết lập chế độ Bookmarks ...................................................................................... 15 7.1. Tạo một Spatial Bookmarks ............................................................................... 16 7.2. Sử dụng Bookmark ............................................................................................. 16 7.3. Tạo Bookmarks từ biểu tượng Identify trên thanh công cụ Tools...................... 16 7.4. Gỡ bỏ bookmarks ............................................................................................... 17 8. Khai thác dữ liệu trên bản đồ..................................................................................... 18 8.1. Định danh đối tượng bằng công cụ Identify ...................................................... 18 8.2. Hiển thị Map Tip ................................................................................................ 19 8.3. Xem bảng thuộc tính của lớp ............................................................................. 20 8.4. Tìm đối tượng theo thuộc tính chỉ định .............................................................. 21 8.5. Đo khoảng cách.................................................................................................. 22 9. Lưu bản đồ và thoát khỏi ArcMap ............................................................................ 24 9.1. Lưu bản đồ ......................................................................................................... 24 9.2. Lưu bản đồ dưới một tên khác ........................................................................... 24 9.3. Lưu bản đồ dưới dạng bản đồ mẫu – (Map templates)...................................... 24 9.4. Thoát khỏi ArcMap ............................................................................................ 25 BÀI TẬP: ...................................................................................................................... 25 CHƯƠNG 2: HIỂN THỊ DỮ LIỆU TRONG BẢN ĐỒ ......................................... 26 1. Tạo bản đồ ................................................................................................................. 26 1.1. Tạo bản đồ từ hộp thoại khi khởi động ArcMap ................................................ 26 1.2. Tạo bản đồ từ biểu tượng New ........................................................................... 26 2. Bổ sung thêm lớp ....................................................................................................... 26 2.1. Thêm lớp từ ArcCatalog ..................................................................................... 27 2.2. Thêm Layer từ biểu tượng Add data .................................................................. 27 2.3. Thêm Layer từ một bản đồ khác ......................................................................... 28 3. Bổ sung Coverage, shapefile và geodatabase ............................................................ 29 3.1. Bổ sung dữ liệu từ ArcCatalog........................................................................... 29 3.2. Bổ sung dữ liệu từ ArcMap ................................................................................ 29 3.3. Hiển thị tập con các đối tượng của lớp theo một điều kiện cụ thể nào đó ........ 30 ©2016, WSTC & DIA DU Co., Ltd. Trang 2/117
- 4. Bổ sung dữ liệu từ bảng chứa toạ độ x,y ................................................................... 30 5. Hệ toạ độ của Data frame .......................................................................................... 31 5.1. Xem thông tin hệ toạ độ của Data frame ........................................................... 32 5.2. Hiển thị dữ liệu theo hệ toạ độ có sẵn nào đó ................................................... 33 5.3. Biên tập các tham số trong hệ toạ độ ................................................................. 34 6. Tham chiếu dữ liệu trên bản đồ ................................................................................. 36 6.1. Lưu đường dẫn tương đối .................................................................................. 36 6.2. Sửa chữa đường liên kết đến nguồn dữ liệu....................................................... 37 6.3. Cập nhật liên kết đến nguồn dữ liệu .................................................................. 38 BÀI TẬP: ...................................................................................................................... 39 CHƯƠNG 3: LÀM VIỆC VỚI TABLE .................................................................. 40 1. Mở bảng thuộc tính .................................................................................................... 40 2. Bổ sung bảng dữ liệu vào bản đồ .............................................................................. 41 3. Biên tập bảng thuộc tính ............................................................................................ 43 3.1. Cố định vị trí các cột .......................................................................................... 43 3.2. Thiết lập font và kích thước chữ trong bảng thuộc tính ..................................... 44 3.3. Thiết lập font và size mặc định cho tất cả các bảng thuộc tính ......................... 45 3.4. Định dạng trường kiểu số................................................................................... 45 3.5. Biên tập dữ liệu trong bảng thuộc tính .............................................................. 47 3.6. Thêm vào bản ghi mới ........................................................................................ 47 3.7. Xoá bản ghi ........................................................................................................ 48 3.8. Sao chép bản ghi ................................................................................................ 48 4. Tìm kiếm bản ghi theo giá trị trong bảng thuộc tính ................................................. 48 4.1. Tạo bảng mới bằng cách xuất các bản ghi ........................................................ 49 4.2. Thêm và xoá trường trong bảng dữ liệu ............................................................ 50 4.3. Thêm trường thuộc tính ...................................................................................... 50 4.4. Xoá trường thuộc tính ........................................................................................ 51 5. Cập nhật giá trị cho bản ghi thông qua chức năng Field Calculator ......................... 51 6. Liên kết join giữa hai bảng thuộc tính ....................................................................... 54 6.1. Liên kết Join giữa hai bảng ................................................................................ 54 6.2. Gỡ bỏ liên kết Join ............................................................................................. 55 6.3. Quản lý bảng được liên kết ................................................................................ 56 7. Thiết lập quan hệ relate giữa hai bảng thuộc tính ..................................................... 57 7.1. Thiết lập quan hệ giữa hai bảng ........................................................................ 57 7.2. Truy cập các bản ghi được đặt quan hệ ............................................................. 58 7.3. Gỡ bỏ quan hệ giữa hai bảng............................................................................. 58 7.4. Quản lý bảng được đặt quan hệ ......................................................................... 59 8. Tạo mới bảng dữ liệu ................................................................................................. 59 BÀI TẬP: ...................................................................................................................... 60 CHƯƠNG 4: LÀM VIỆC VỚI CHART ................................................................. 61 1. Giới thiệu đồ thị (Chart) ............................................................................................ 61 2. Tạo mới một đồ thị .................................................................................................... 61 3. Hiển thị đồ thị ............................................................................................................ 63 3.1. Hiển thị đồ thị trong layout ................................................................................ 64 3.2. Thiết lập tuỳ chọn cập nhật tự động cho đồ thị ................................................. 64 4. Biên tập các thành phần trên đồ thị ........................................................................... 65 4.1. Thay đổi kiểu dáng đồ thị ................................................................................... 65 ©2016, WSTC & DIA DU Co., Ltd. Trang 3/117
- 4.2. Thay đổi tiêu đề của đồ thị ................................................................................. 65 4.3. Thay đổi thành phần biểu diễn giá trị trong đồ thị ............................................ 66 4.4. Thêm chú giải vào đồ thị .................................................................................... 67 4.5. Thay đổi trục tọa độ của đồ thị .......................................................................... 68 5. Quản lý đồ thị ............................................................................................................ 68 5.1. Mở một đồ thị đã có ........................................................................................... 68 5.2. Xóa một đồ thị .................................................................................................... 69 5.3. Thay đổi tên đồ thị.............................................................................................. 69 5.4. Lưu đồ thị ra file ................................................................................................ 69 5.5. Mở đồ thị từ file .................................................................................................. 70 5.6. Tạo bản sao cho đồ thị ....................................................................................... 70 5.7. Xuất đồ thị .......................................................................................................... 71 BÀI TẬP: ...................................................................................................................... 72 CHƯƠNG 5: BIÊN TẬP DỮ LIỆU ......................................................................... 73 1. Quy trình biên tập chung ........................................................................................... 73 2. Giới thiệu thanh công cụ Editor ................................................................................ 73 3. Tạo các đối tượng điểm và đỉnh ................................................................................ 75 3.1. Tạo một điểm hoặc đỉnh bằng phương pháp số hóa .......................................... 75 3.2. Tạo điểm có toạ độ (X, Y)................................................................................... 76 3.3. Tạo điểm có toạ độ cách điểm đã tạo trước đây một khoảng cách cho trước ... 76 3.4. Tạo điểm bằng công cụ Distance-Distance ....................................................... 77 3.5. Tạo điểm bằng công cụ Midpoint ...................................................................... 77 3.6. Tạo điểm bằng công cụ Intersection .................................................................. 78 3.7. Tạo đối tượng điểm kiểu multipoint ................................................................... 78 4. Tạo đối tượng đường và đối tượng vùng ................................................................... 79 4.1. Tạo đối tượng đường và vùng bằng phương pháp số hóa ................................. 79 4.2. Tạo đối tượng dạng đường hình tròn ................................................................. 79 4.3. Tạo đối tượng dạng đường hình chữ nhật ......................................................... 80 5. Môi trường bắt điểm .................................................................................................. 80 5.1. Thiết lập dung sai bắt điểm ................................................................................ 80 5.2. Thiết lập thuộc tính bắt điểm ............................................................................. 81 5.3. Thiết lập thứ tự ưu tiên bắt điểm ........................................................................ 82 6. Biên tập đối tượng trong topology ............................................................................ 82 6.1. Biên tập cạnh chung ........................................................................................... 83 6.2. Tạo lại hình dáng của cạnh chung ..................................................................... 85 6.3. Tạo đối tượng vùng sử dụng các đỉnh và cạnh của đối tượng khác .................. 86 6.4. Kéo giãn đối tượng khi biên tập các thành phần topology ................................ 86 6.5. Thiết lập chế độ bắt điểm topology .................................................................... 87 BÀI TẬP: ...................................................................................................................... 87 CHƯƠNG 6: TRUY VẤN DỮ LIỆU ....................................................................... 89 1. Chọn trực tiếp đối tượng trên bản đồ......................................................................... 89 1.1. Chọn đối tượng trực tiếp trên bản đồ ................................................................ 89 1.2. Chọn đối tượng bằng cách kích chọn trên bảng thuộc tính ............................... 90 2. Tìm kiếm đối tượng theo biểu thức truy vấn SQL .................................................... 91 3. Tìm kiếm đối tượng theo vị trí không gian ............................................................... 92 4. Hiển thị thông tin về các đối tượng tìm kiếm ............................................................ 95 4.1. Hiển thị các đối tượng tìm kiếm trên bản đồ ..................................................... 95 ©2016, WSTC & DIA DU Co., Ltd. Trang 4/117
- 4.2. Hiển thị thuộc tính của các đối tượng tìm kiếm ................................................. 96 BÀI TẬP: ...................................................................................................................... 96 CHƯƠNG 7: TRÌNH BÀY VÀ IN ẤN BẢN ĐỒ ................................................... 97 1. Làm việc với khuôn mẫu bản đồ ............................................................................... 97 1.1. Tạo bản đồ theo khuôn mẫu có sẵn .................................................................... 97 1.2. Lưu bản đồ thành khuôn mẫu............................................................................. 97 2. Thiết lập thông số trang in ......................................................................................... 98 2.1. Chuyển đổi sang cửa sổ layout .......................................................................... 98 2.2. Thiết lập thông số trang in ................................................................................. 98 3. Tuỳ biến Data frame .................................................................................................. 99 3.1. Đổi tên Data frame............................................................................................. 99 3.2. Tạo khung viền cho data frame ........................................................................100 3.3. Thêm nền vào data frame .................................................................................100 3.4. Tạo bóng mờ cho data frame ...........................................................................101 4. Sử dụng thước, đường chỉ dẫn và lưới .................................................................... 101 4.1. Bật/tắt thước .....................................................................................................101 4.2. Canh chỉnh đối tượng theo thước.....................................................................101 4.3. Bật/ tắt đường chỉ dẫn ......................................................................................102 4.4. Thiết lập bắt dính trên guide ............................................................................102 4.5. Thêm đường guide ............................................................................................ 102 4.6. Di chuyển đường guide ....................................................................................103 4.7. Gỡ bỏ đường guide........................................................................................... 103 4.8. Bật/tắt lưới .......................................................................................................103 4.9. Thiết lập bắt dính cho lưới ...............................................................................103 4.10. Thay đổi kích thước lưới ................................................................................104 4.11. Thay đổi dung sai bắt dính .............................................................................105 5. Bổ sung Data frame ................................................................................................. 105 5.1. Thêm mới data frame .......................................................................................105 5.2. Nhân bản data frame ........................................................................................105 5.3. Đặt lại kích thước data frame ..........................................................................105 6. Bổ sung các yếu tố khác lên trang bản đồ ............................................................... 105 6.1. Thêm mũi tên chỉ hướng ...................................................................................105 6.2. Thêm thước tỉ lệ ................................................................................................ 106 6.3. Tuỳ biến thước tỉ lệ........................................................................................... 107 6.4. Thêm dòng text tỉ lệ ..........................................................................................108 6.5. Thêm bảng chú dẫn ..........................................................................................108 6.6. Biên tập biểu tượng symbol patch trong bảng chú dẫn ...................................111 6.7. Thêm tiêu đề .....................................................................................................111 6.8. Biên tập tiêu đề.................................................................................................111 7. Thay đổi Layout....................................................................................................... 112 8. Xuất bản đồ sang định dạng khác ............................................................................ 112 BÀI TẬP: .................................................................................................................... 113 SẢN PHẨM & DỊCH VỤ ....................................................................................... 114 ©2016, WSTC & DIA DU Co., Ltd. Trang 5/117
- CHƯƠNG 1: GIỚI THIỆU ARCMAP ArcMap là một ứng dụng trong bộ phần mềm ArcGIS Desktop, nó thường được sử dụng cho việc thực hiện các thao tác bản đồ: tạo bản đồ, phân tích bản đồ, và biên tập bản đồ. ArcMap cung cấp 2 kiểu hiển thị bản đồ: hiển thị theo dữ liệu địa lý và hiển thị theo trang in. Trong kiểu hiển thị theo dữ liệu địa lý, ta làm việc với các lớp dữ liệu: hiển thị dữ liệu, phân tích và biên tập các dữ liệu GIS. ArcMap cung cấp một giao diện TOC (Table of Contents) giúp ta tổ chức và kiểm soát các thuộc tính của các đối tượng của các lớp dữ liệu GIS vào trong data frame. Còn trong kiểu hiển thị theo trang in, ta làm việc với các trang in trong đó bao gồm dữ liệu địa lý, và các phần tử khác của bản đồ như: thước tỉ lệ, chú thích, hoa gió và các bản đồ tham chiếu. ArcMap được sử dụng để hiệu chỉnh bản đồ vào trong các trang in cho việc in ấn và xuất bản bản đồ. 1. Khởi động ArcMap Khởi động ArcMap là bước đầu tiên để khám phá dữ liệu. Ta có thể truy cập ArcMap trình đơn Start của Windows. Mỗi phiên làm việc của có thể hiển thị được một bản đồ tại một thời điểm. Ta cũng có thể làm việc với nhiều bản đồ bằng cách khởi động thêm các phiên làm việc của ArcMap. Sau khi khởi động ArcMap lần đầu tiên thì ta có thể cấu hình để xem hoặc không xem hộp thoại Startup. Ta có thể tắt hộp thoại này bằng cách vào Customize/ ArcMap Options/ General và bỏ check ở mục Show splash screen, hoặc Show Startup dialog như hình sau: ©2016, WSTC & DIA DU Co., Ltd. Trang 6/117
- Để khởi động ArcMap ta thực hiện như sau: - Nhấn Start trên thanh tác vụ của Windows. Tiếp đó chọn Programs/ArcGIS/ArcMap, màn hình xuất hiện hộp thoại ArcMap: - Chọn một trong 3 tuỳ chọn sau: Existing Maps: mở một bản đồ đã được tạo lập từ trước. New Maps: mở ra một cửa sổ bản đồ rỗng. Templates: mở một bản đồ theo khuôn mẫu có sẵn, được trình bày dưới dạng trang Layout. - Nhấn OK. Chú ý: Nếu chọn mục Templates - mở một trang bản đồ theo khuôn mẫu có sẵn, cho phép người dùng chọn một trong các mẫu bản đồ được trình bày sẵn trong các thẻ: Nếu người dùng có tạo sẵn các mẫu trước đó thì các mẫu này sẽ được thể hiện trong thẻ My templates. Thẻ USA và World cung cấp một số bản đồ của Mỹ và thế giới được trình bày dưới dạng một số mẫu layout thiết kế sẵn. Sau khi chọn mẫu bản đồ thích hợp, nhấn vào nút tùy chọn Document trong hộp Create New, rồi nhấn OK. ©2016, WSTC & DIA DU Co., Ltd. Trang 7/117
- 2. Hệ thống giao diện Các thành phần trong cửa sổ ArcMap gồm: Thanh trình đơn (Menu): dùng để bật trình đơn thả xuống được điều khiển bằng các script (kịch bản) để thực hiện các chức năng hệ thống (ví dụ như File/Save) hoặc phân tích dữ liệu không gian (như Zoom đến các chủ đề). Các nút lệnh (Button): Các nút lệnh được điều khiển để chạy các script thực hiện các chức năng hệ thống (như File/Save) hoặc phân tích không gian (như Zoom để mở rộng toàn bộ văn bản). Phần lớn các nút lệnh này được đưa ra phím tắt ở các trình đơn thả xuống. Thanh công cụ điều khiển (Tool): Các công cụ điều khiển chạy các script thực hiện phân tích không gian dựa trên hành động bổ trợ nhập liệu ở màn hình (phóng to, thu nhỏ bản đồ…). Table of Contens: gồm các danh sách bảng nội dung layer trên bản đồ. Map Display (khung hiển thị bản đồ): hiển thị nội dung các lớp bản đồ. Data frame: là một khung trên bản đồ dùng để hiển thị các lớp. Layer: là tập hợp theo chủ đề của dữ liệu không gian được miêu tả và lưu giữ trong một CSDL hoặc trong môi trường thư viện bản đồ. Mỗi lớp thể hiện một chủ đề riêng (van, trụ cứu hỏa, thủy đài, ống truyền dẫn, ống ngánh…). ©2016, WSTC & DIA DU Co., Ltd. Trang 8/117
- Lengend (chú thích): là một phần trên bản đồ dùng để liệt kê và giải thích, biểu tượng, ký hiệu và các chú giải có trên bản đồ. Chú thích thường gồm: tỷ lệ, phương hướng và các thông tin bản đồ khác. 3. Mở bản đồ Để làm việc với bản đồ, ta mở nó trong ArcMap (*.mxd). Nếu ta biết được vị trí của nó ở đâu thì ta có thể thông qua ArcCatalog và mở nó trong ArcMap. Nếu ta đã mở ArcMap sẵn, ta có thể mở bản đồ trực tiếp từ ArcMap. Nếu ta không biết vị trí bản đồ ở đâu, sử dụng ArcCatalog để tìm kiếm bởi vì ArcCatalog cho phép xem trước bản đồ trước khi mở nó, do đó ta luôn luôn mở đúng bản đồ ta cần tìm. Một bản đồ không lưu trữ dữ liệu không gian được hiển thị trong nó. Nó chỉ lưu các tham chiếu đến vị trí của các nguồn dữ liệu chẳng hạn như geodatabases, coverages, shapefiles, và rasters trên đĩa. Do đó khi ta mở một bản đồ, ArcMap kiểm tra tất cả các liên kết đến dữ liệu. Nếu tìm không thấy một dữ liệu nào đó (do bị xóa hoặc đổi tên…) thì ArcMap cho phép ta chỉ định lại vị trí của nó hoặc xóa nó. 3.1. Mở bản đồ từ ArcMap - Kích vào nút Open trên thanh công cụ Standard. - Chọn thư mục chứa tên file cần mở trong hộp thoại Look in. - Kích chọn tên file bản đồ cần mở (có phần mở rộng là .mxd). - Nhấn nút Open. ©2016, WSTC & DIA DU Co., Ltd. Trang 9/117
- - Kết quả hiển thị như sau: 3.2. Mở bản đồ từ ArcCatalog - Khởi động ArcCatalog nếu nó chưa được khởi động. - Trong cửa sổ ArcCatalog, cuộn thanh cuộn đến thư mục có chứa bản đồ. - Kích chọn nút Thumbnail để xem qua hình ảnh của các bản đồ. - Kích đúp lên bản đồ để mở ra. Khi đó chương trình ArcCatalog sẽ tự động bật phần mềm ArcMap để mở bản đồ ra ở chương trình ArcMap. ©2016, WSTC & DIA DU Co., Ltd. Trang 10/117
- 4. Sử dụng cửa sổ Table of Contents Mỗi bản đồ có một bản nội dung (table of contents). Bản nội dung này sẽ minh họa cho ta thấy các lớp chứa trong bản đồ. Một vài bản đồ hiển thị tất cả các lớp trong một Data frame. Bản nội dung minh họa bằng cách nào các lớp được tổ chức trong Data frame. Khi xem bản đồ ta sẽ sử dụng bản nội dung để bật và tắt các lớp và các nhóm các lớp. Khi ta bắt đầu xây dựng bản đồ bản nội dung còn là một nơi để thực hiện nhiều thao tác như: thêm, xóa các lớp bản đồ, đồng thời còn chỉ ra cách thức mô tả các lớp bản đồ. Cửa sổ Table of Contents chứa tên các lớp có trong bản đồ và cách trình bày đối tượng đồ hoạ trong các lớp đó. Thông thường các lớp trong một bản đồ chỉ chứa trong một data frame. Nhưng cũng có khi một bản đồ có nhiều hơn một data frame. Lúc này cửa sổ Table of Contents còn chỉ ra cách mà các lớp được tổ chức thành các data frame. ©2016, WSTC & DIA DU Co., Ltd. Trang 11/117
- 4.1. Bật/tắt cửa sổ Table of Contents - Vào menu Window. - Chọn Table of Contents để bật hoặc bỏ chọn tắt cửa sổ này. 4.2. Bật/tắt lớp - Trong cửa sổ Table of Contents, đánh dấu kiểm check vào hộp bên trái tên lớp để bật lớp lên. - Nếu muốn tắt lớp thì bỏ chọn dấu check đi. 4.3. Thay đổi màu sắc của đối tượng trên lớp bản đồ Có hai cách để thay đổi lại màu sắc cho đối tượng trên lớp bản đồ hiện hành. Để thay đổi một cách nhanh chóng thì ta tiến hành theo các bước sau: - Kích chuột phải lên màu cần thay đổi trong bảng Table of Contents, một hộp bảng màu xuất hiện cho phép chọn lại màu để thay đổi. - Sau khi chọn màu xong, ở trên lớp bản đồ, đối tượng tương ứng với màu vừa chọn sẽ được thay đổi. ©2016, WSTC & DIA DU Co., Ltd. Trang 12/117
- Kết quả hiển thị như sau: Ngoài ra ta có thể thay đổi theo cách khác như sau: - Kích đúp chuột lên tên chú thích bên phải của màu cần thay đổi để mở cửa sổ Layer Properties. - Chọn thẻ Symbology, tiếp tục kích lên nút màu cần đổi, một bảng màu xuất hiện cho phép lựa chọn lại màu khác. - Nhấn OK để xác lập màu mới. ©2016, WSTC & DIA DU Co., Ltd. Trang 13/117
- 5. Data view và Layout view ArcMap cung cấp hai chế độ xem bản đồ là Data view (khung nhìn theo dữ liệu GIS) và Layout view (khung nhìn theo trang in bản đồ). Chế độ xem Data view: cho phép người dùng khai thác, hiển thị, và truy vấn dữ liệu trên bản đồ. Khi ở chế độ xem này, các yếu tố khác trong trang layout như tiêu đề, thước tỉ lệ,…sẽ bị ẩn đi. Chế độ xem Layout view: người dùng có thể nhìn được tổng thể trang bản đồ trước khi in ra giấy. Đặc biệt ở chế độ này ngoài việc thiết kế trình bày trang in, người dùng vẫn có thể thực hiện các thao tác như ở chế độ Data view. Để hoán đổi giữa hai chế độ xem, vào menu View, chọn Data view hoặc Layout view. 6. Di chuyển xung quanh bản đồ Khi ta làm việc với bản đồ, ta có thể dễ dàng thay đổi khung nhìn của ta, ta có thể di chuyển, phóng to, thu nhỏ dữ liệu đến các vùng và đối tượng khác nhau. Ta có thể hiển thị bản đồ ở các tỷ lệ khác nhau. Hầu hết các thao tác này điều nằm trên thanh công cụ Tools. 6.1. Phóng to hay thu nhỏ bản đồ - Nhấp chọn biểu tượng phóng to (zoom in)/ thu nhỏ (zoom out). - Đưa chuột lên vùng cửa sổ bản đồ và vẽ ra một vùng hình chữ nhật để phóng to/ thu nhỏ vùng được chọn. Mặt khác ta vẫn có thể phóng to/ thu nhỏ bằng cách kích chuột lên vùng bản đồ mà không cần vẽ ra một vùng chữ nhật. - Nếu muốn phóng to/ thu nhỏ theo một kích thước cố định thì chọn biểu tượng Fixed zoom in/ Fixed zoom out. - Nếu muốn đưa toàn bộ nội dung dữ liệu đang hiển thị về nằm hoàn toàn trong cửa sổ view thì nhấn chọn nút Full extent. - Nếu muốn xem lại những khung nhìn trước/ sau đó thì nhấn nút Go back to previous extent / Go to next extent. Chú ý: Khi phóng to hoặc thu nhỏ, nếu lớp không được hiển thị là do lớp đã được thiết lập một phạm vi tỷ lệ hiển thị nhất định. Để gỡ bỏ chế độ này ta kích phải chuột ©2016, WSTC & DIA DU Co., Ltd. Trang 14/117
- lên tên layer trong bảng Table of Contents, sau đó chọn mục Visible Scale Range, rồi kích vào mục Clear scale range. 6.2. Di chuyển bản đồ - Nhấp chuột vào nút Pan. - Di chuyển con trỏ chuột trên bản đồ hiển thị và vừa kích chuột trái vừa rê con trỏ chuột. 6.3. Hiển thị bản đồ theo một tỷ lệ cụ thể - Kích chuột vào biểu tượng Map scale trên thanh công cụ Standard và gõ vào giá trị tỷ lệ tương ứng muốn hiển thị. 7. Thiết lập chế độ Bookmarks Spatial Bookmarks xác định một vị trí đồ họa cá biệt để lưu trữ tham chiếu. Ví dụ ta có thể tạo spatial bookmarks để xác định vùng dữ liệu làm việc của chúng ta. Bằng cách này khi ta thực hiện các thao tác trên bản đồ như phóng to, thu nhỏ, di chuyển bản đồ chúng ta cũng có thể nhanh chóng trở về lại vùng làm việc của chúng ta dựa vào spatial bookmarks được tạo ở trên. ©2016, WSTC & DIA DU Co., Ltd. Trang 15/117
- Mỗi Data frame trên bản đồ của chúng ta sẽ duy trì một danh sách các spatial bookmarks. Trong layout view, danh sách này chỉ ảnh hưởng đến các bookmarks của data frame kích hoạt. 7.1. Tạo một Spatial Bookmarks - Di chuyển bản đồ đến vùng cần tạo bookmark và phóng to khu vực này lên để dễ chọn. - Vào menu Bookmarks, chọn Create. - Gõ tên bookmarks trong hộp thoại Spatial Bookmarks. - Nhấn OK. Tên bookmark đã được tạo ra trong menu popup của mục Bookmarks. 7.2. Sử dụng Bookmark Để sử dụng Bookmarks, vào lại menu Bookmarks, chọn tên bookmarks cần dùng. Lúc này vùng được đánh dấu bookmarks tương ứng hiển thị lên trên cửa sổ view. 7.3. Tạo Bookmarks từ biểu tượng Identify trên thanh công cụ Tools - Kích vào nút biểu tượng Identify trên thanh công cụ Tools. - Kích chuột trên đối tượng bản đồ để định nghĩa vùng cần đánh dấu tạo bookmarks. - Kích phải chuột trên đối tượng được định danh trong hộp thoại Identify Results, một menu popup xuất hiện. - Chọn mục Create bookmark. ©2016, WSTC & DIA DU Co., Ltd. Trang 16/117
- 7.4. Gỡ bỏ bookmarks - Vào menu Bookmarks, chọn Manage, xuất hiện hộp thoại Bookmarks Manager. ©2016, WSTC & DIA DU Co., Ltd. Trang 17/117
- - Kích chọn tên bookmarks cần xoá. - Nhấn nút Remove trên hộp thoại. - Nếu ta muốn xóa tất cả các bookmarks thì ta chọn nút Remove All. 8. Khai thác dữ liệu trên bản đồ 8.1. Định danh đối tượng bằng công cụ Identify - Kích chọn nút Identify trên thanh công cụ Tools. - Đưa chuột đến đối tượng cần định danh và kích chuột lên nó. Thông tin về đối tượng này sẽ được hiển thị liệt kê đầy đủ trong bảng kết quả Identify Results. ©2016, WSTC & DIA DU Co., Ltd. Trang 18/117
- Chú ý: Khi kích chuột lên đối tượng trên bản đồ để xem thông tin, thông thường, theo mặc định những thông tin của các đối tượng trước đó trong bảng Identify Results sẽ bị mất đi. Nếu muốn lưu giữ những thông tin này thì khi kích chuột cần phải nhấn giữ phím Shift. Để xem thông tin đối tượng trên lớp nào thì chọn tên lớp đó trong danh sách sổ xuống tại mục Layers của hộp thoại Identify Results. 8.2. Hiển thị Map Tip Map Tip là dòng thông tin nhỏ mô tả một thuộc tính nào đó về đối tượng khi người dùng rê chuột đi qua từng đối tượng trên lớp bản đồ. Tuỳ theo cách lựa chọn cài đặt của người dùng mà nội dung của map tip sẽ được hiển thị khác nhau. Ví dụ, ở lớp bản đồ giao thông (giaothong), để có được tên đường hiển thị lên, khi rê chuột trên từng đường, cần phải cài đặt trường thông tin tên (field = ten) làm map tip. Cách cài đặt và hiển thị Map tip như sau: ©2016, WSTC & DIA DU Co., Ltd. Trang 19/117
- - Trong cửa sổ Table of Contents, kích phải chuột lên lớp bản đồ cần hiển thị map tip. Một menu popup xuất hiện. Chọn mục Properties. - Mở thẻ Display trong hộp thoại Layer Properties, đánh dấu kiểm check vào mục Show Map Tips. - Mở thẻ Fields để lựa chọn trường sẽ làm map tip. - Kích trên danh sách sổ xuống trong hộp Primary Display Field để chọn ra một tên trường làm map tip. - Nhấn nút OK. Map tip đã được thiết lập. Để kiểm tra map tip vừa thiết lập, ta chỉ việc rê chuột lên từng đối tượng trên lớp bản đồ và xem dòng map tip hiển thị. 8.3. Xem bảng thuộc tính của lớp - Trong cửa sổ Table of Contents, kích phải chuột lên lớp bản đồ cần xem bảng thuộc tính. Một menu popup xuất hiện. Chọn mục Open Attribute Table. Hoặc có thể chọn biểu tượng trên thanh công cụ Editor ©2016, WSTC & DIA DU Co., Ltd. Trang 20/117

ADSENSE
CÓ THỂ BẠN MUỐN DOWNLOAD
Thêm tài liệu vào bộ sưu tập có sẵn:

Báo xấu

LAVA
AANETWORK
TRỢ GIÚP
HỖ TRỢ KHÁCH HÀNG
Chịu trách nhiệm nội dung:
Nguyễn Công Hà - Giám đốc Công ty TNHH TÀI LIỆU TRỰC TUYẾN VI NA
LIÊN HỆ
Địa chỉ: P402, 54A Nơ Trang Long, Phường 14, Q.Bình Thạnh, TP.HCM
Hotline: 093 303 0098
Email: support@tailieu.vn