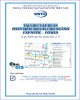YOMEDIA

ADSENSE
Tài liệu tập huấn phần mềm Arcgis cho ngành Cấp nước – cơ bản: Phần 2
37
lượt xem 7
download
lượt xem 7
download
 Download
Vui lòng tải xuống để xem tài liệu đầy đủ
Download
Vui lòng tải xuống để xem tài liệu đầy đủ
(NB) Nối tiếp phần 1, phần 2 "Tài liệu tập huấn phần mềm Arcgis cho ngành Cấp nước – cơ bản" trình bày làm việc với Chart; biên tập dữ liệu; truy vấn dữ liệu; trình bày và in ấn bản đồ.
AMBIENT/
Chủ đề:
Bình luận(0) Đăng nhập để gửi bình luận!
Nội dung Text: Tài liệu tập huấn phần mềm Arcgis cho ngành Cấp nước – cơ bản: Phần 2
- CHƯƠNG 4: LÀM VIỆC VỚI CHART 1. Giới thiệu đồ thị (Chart) Dùng đồ thị có thể trình bày được thông tin của bảng dữ liệu phức tạp để làm cho nó được dễ hiểu hơn. Đồ thị có thể trình bày những thông tin bổ sung về những đặc trưng trên bản đồ hoặc có thể trình bày thông tin theo nhiều cách khác nhau. Đồ thị trong ArcMap đựợc liên kết với các khung dữ liệu và bảng thuộc tính. Trong ArcMap có tám kiểu đồ thị: Area, Bar and Column, Line, Pie, Scatter, Bubble, Polar và High-Low-Close. Trong mỗi kiểu đồ thị có nhiều phong cách thể hiện khác nhau. - Đồ thị dạng Area: dùng để trình bày sự khác nhau giữa 2 hoặc nhiều nhóm dữ liệu. - Đồ thì dạng Column và Bar: dùng cho việc so sánh số liệu và trình bày xu hướng. - Đồ thị dạng Line: dùng để trình bày sự tăng giảm theo tốc độ. - Đồ thị dạng Pie: dùng để trình bày tỷ lệ và số. - Đồ thị dạng Scatter: dùng để biểu thị xu hướng hay mô hình dữ liệu. - Đồ thị dạng Bubble (nổi bọt): cho phép tạo biểu đồ 3 biến trong 2 chiều. Đó là một biểu đồ phân bố biến động, nơi mà kích thước của bubble trình bày giá trị dữ liệu riêng biệt. - Đồ thị dạng Polar (địa cực, điểm): là một biểu đồ đường vẽ trên một lưới đường tròn. Đường này liên kết giá trị với các cạnh. Biều đồ polar được sử dụng chủ yếu trong toán học và các ứng dụng thống kê. - Đồ thị High-Low-Close: Biểu đồ high–low–close cho phép tạo biểu đồ trong phạm vi các giá trị của lưới x, y. Phạm vi hiển thị như là một trục đứng, với trục ngang xuyên qua trình bày giá trị hight, low và các giá trị thông thường được gọi là close. Có thể thay thế open–high–low–close bằng việc thêm 4 trục chữ thập cho các giá trị khác được gọi là open. 2. Tạo mới một đồ thị Các thao tác tiến hành một việc tạo mới một Chart như sau: - Mở các bảng chứa dữ liệu cần tạo đồ thị. - Vào menu View, chọn Graphs, rồi chọn Create Graphs. ©2016, WSTC & DIA DU Co., Ltd. Trang 61/117
- - Hộp thoại Create Graph Wizard xuất hiện, chọn một kiểu đồ thị trong hộp thoại (1) Graph type và chọn một loại biểu đồ phù hợp từ khung sổ xuống. - Từ hộp thoại (2) Layer/ Table sổ xuống chọn lớp dữ liệu hoặc bảng muốn tạo đồ thị. - Chọn trường muốn tạo đồ thị trong hộp thoại (3) Value Field. - Chọn X Fields để chọn kiểu hiển thị và sắp xếp kiểu hiển thị cho đồ thị. - Chọn X Label Field, từ hộp thoại sổ xuống chọn trường để hiển thị nhãn cho đồ thị. - Chọn vị trí thể hiện cho trục dọc tại hộp thoại Vertical Axis. - Chọn vị trí thể hiện cho trục ngang tại hộp thoại Horizontal Axis. - Kích chọn vào ô kiểm Add to Legend để đưa thêm chú giải vào đồ thị. ©2016, WSTC & DIA DU Co., Ltd. Trang 62/117
- - Kích chọn vào ô kiểm Show Label (Marks) để đưa thêm nhãn vào đồ thị. - Chọn kiểu màu phù hợp cho đồ thị tại hộp thoại Color. - Chọn kiểu hiển thị phù hợp cho đồ thị tại hộp thoại Stair Mode. - Nhập vào tỷ lệ % muốn biểu đồ thể hiện sự trong suốt tại hộp thoại Transparency (%). - Nhấn Next. - Gõ tiêu đề cho đồ thị tại mục Tittle. - Nhấn Finish, đồ thị mới đã được tạo xong. 3. Hiển thị đồ thị Trong khi làm việc với đồ thị trên cửa sổ bản đồ, chúng ta có thể hiển thị nó trên một cửa sổ tách biệt với cửa sổ bản đồ, hoặc cho hiển thị trong cửa sổ layout để phục vụ in ấn, hay hiển thị ở cả hai cửa sổ trên. Đồ thị ở đây có tính năng liên kết động; nghĩa là chúng có thể tự động cập nhật theo sự thay đổi của các đối tượng đang được chọn trong layer. Vì vậy, khi thực hiện duyệt bản đồ, nếu chúng ta chọn các đối tượng khác, đồ thị sẽ tự động thay đổi để biểu diễn thuộc tính cho các đối tượng đó. ©2016, WSTC & DIA DU Co., Ltd. Trang 63/117
- 3.1. Hiển thị đồ thị trong layout Kích chuột phải vào thanh tiêu đề của cửa sổ đồ thị và chọn Add to Layout để hiển thị đồ thị vào trong layout. Nếu đồ thị trước đây đã ở trong layout thì chức năng này sẽ không được kích hoạt. 3.2. Thiết lập tuỳ chọn cập nhật tự động cho đồ thị Kích chuột phải vào thanh tiêu đề của cửa sổ đồ thị và chọn Refresh. ©2016, WSTC & DIA DU Co., Ltd. Trang 64/117
- 4. Biên tập các thành phần trên đồ thị 4.1. Thay đổi kiểu dáng đồ thị Sau khi tạo xong đồ thị để thay đổi lại kiểu dáng đồ thị khác ta làm như sau: - Mở đồ thị vừa tạo, kích phải chuột trên cửa sổ đồ thị, chọn Properties. - Hộp thoại Graph Type xuất hiện. Chọn kiểu đồ thị mới cần thay đổi. - Kích chọn Apply để chấp nhận sự thay đổi. - Nhấn OK. 4.2. Thay đổi tiêu đề của đồ thị - Kích phải chuột vào thanh tiêu đề của cửa sổ đồ thị và chọn Advanced Properties. - Chọn mục Titles. - Tại thẻ Style, nhập tiêu đề ở hộp Text. - Nhấn OK. Chú ý: - Để thay đổi font và kích thước, màu chữ của tiêu đề đồ thị, kích chọn thẻ Text, chọn tiếp thẻ Font để thay đổi. ©2016, WSTC & DIA DU Co., Ltd. Trang 65/117
- 4.3. Thay đổi thành phần biểu diễn giá trị trong đồ thị - Kích phải chuột vào thanh tiêu đề của cửa sổ đồ thị và chọn Advanced Properties. - Kích vào thành phần cần thay đổi. - Chọn màu sắc hiển thị ở hộp Color. - Chọn kiểu tô ở hộp Pattern. - Nhấn OK. ©2016, WSTC & DIA DU Co., Ltd. Trang 66/117
- 4.4. Thêm chú giải vào đồ thị - Kích phải chuột vào thanh tiêu đề của cửa sổ đồ thị và chọn Advanced Properties. - Chuyển đến mục Legend. - Tại thẻ Style, đánh dấu vào tuỳ chọn Visible và kích chọn vị trí hiển thị chú dẫn trên đồ thị tại thẻ Position. - Nhấn OK. Chú ý: Để thay đổi font chữ hoặc cỡ chữ cho chú dẫn, kích vào thẻ Text, chọn thẻ Font. Còn muốn thay đổi màu chữ, đường viền cho chú dẫn thì chọn thẻ Tilte. ©2016, WSTC & DIA DU Co., Ltd. Trang 67/117
- 4.5. Thay đổi trục tọa độ của đồ thị - Kích phải chuột vào thanh tiêu đề của cửa sổ đồ thị và chọn Advanced Properties. - Chuyển đến mục Axis. - Kích chọn vào trục tọa độ cần thay đổi. - Thiết lập vị trí của trục tọa độ ở mục Position. - Thiết lập tỷ lệ (Scale) hoặc giới hạn phạm vi (Range) cho trục tọa độ. - Chọn thẻ Ticks và Grid nếu muốn hiển thị lưới cho đồ thị. - Nhấn OK. 5. Quản lý đồ thị Vì chúng ta có thể làm việc với nhiều đồ thị trên bản đồ, nên để quản lý chúng, ArcMap cung cấp cho ta công cụ Graph Manager. Từ hộp thoại này, chúng ta có thể mở các đồ thị đã có, bổ sung chúng vào layout, đổi tên hay xoá bỏ chúng. 5.1. Mở một đồ thị đã có - Vào menu View, chọn Graphs và chọn Manage. - Kích chọn đồ thị muốn mở. - Nhấn Open. ©2016, WSTC & DIA DU Co., Ltd. Trang 68/117
- 5.2. Xóa một đồ thị - Vào menu View, chọn Graphs và chọn Manage. - Kích chọn đồ thị muốn xoá. - Nhấn Delete . 5.3. Thay đổi tên đồ thị - Vào menu View, chọn Graphs và chọn Manage. - Kích vào đồ thị muốn thay đổi tên. - Kích chuột vào tên đó thêm một lần nữa. - Gõ tên mới cho đồ thị. - Kích chuột ra bên ngoài tên hoặc nhấn phím Enter để chấp nhận thay đổi. 5.4. Lưu đồ thị ra file - Kích phải chuột vào thanh tiêu đề của cửa sổ đồ thị và chọn Save. Hộp thoại Save As xuất hiện. ©2016, WSTC & DIA DU Co., Ltd. Trang 69/117
- - Nhập tên file và chọn đường dẫn để lưu đồ thị. - Nhấn Save. 5.5. Mở đồ thị từ file - Vào menu View, chọn Graphs và chọn Manage. Từ cửa sổ Manager, nhấp vào biểu tượng Load . Hộp thoại Open mở ra. - Di chuyển đến thư mục chứa file đồ thị. - Kích chọn file đồ thị cần dùng (.grf). - Nhấn Open. 5.6. Tạo bản sao cho đồ thị - Kích phải chuột vào tên đồ thị trên hộp thoại Manager. - Hoặc kích phải chuột lên đồ thị trên layout. - Chọn Duplicate. ©2016, WSTC & DIA DU Co., Ltd. Trang 70/117
- - Một bản sao của đồ thị xuất hiện trên màn hình. 5.7. Xuất đồ thị Khi chúng ta cần sử dụng đồ thị trong các ứng dụng khác, chúng ta cần phải xuất nó thành các định dạng thông dụng mà các phần mềm đều hiểu được, định dạng này thường là định dạng ảnh, chẳng hạn như bitmap (.bmp), JPEG (.jpg), PNG (.png), hay Windows metafile (.wmf). - Kích phải chuột vào thanh tiêu đề của cửa sổ đồ thị và chọn Export. ©2016, WSTC & DIA DU Co., Ltd. Trang 71/117
- - Hộp thoại Save As xuất hiện. Nhập tên, chọn đường dẫn và định dạng lưu file, rồi nhấn Save. BÀI TẬP: Sử dụng kiến thức đã học để tạo đồ thị với thông tin như sau: Thể hiển diện tích Hành chính phường theo loại đồ thị Vertical Bar. ©2016, WSTC & DIA DU Co., Ltd. Trang 72/117
- CHƯƠNG 5: BIÊN TẬP DỮ LIỆU Ngoài khả năng tạo bản đồ và phân tích bản đồ, ArcMap còn cho phép chúng ta tạo và biên tập dữ liệu địa lý cũng như thuộc tính của chúng. Với ArcMap, chúng ta có thể biên tập các dữ liệu mà nó hỗ trợ (chẳng hạn như shapefile hay geodatabase) bằng cách sử dụng giao diện và các thao tác biên tập chung. Chúng ta cũng có thể thực hiện biên tập trên toàn bộ thư mục chứa dữ liệu. ArcMap chứa các công cụ biên tập khá mạnh và có tính năng tương tự CAD nhằm giúp chúng ta xây dựng đối tượng một cách nhanh chóng và dễ dàng trong khi vẫn đảm bảo được tính toàn vẹn không gian của dữ liệu GIS. Cho dù chúng ta sử dụng phiên bản ArcView, ArcEditor hay ArcInfo, chúng ta đều sử dụng chung công cụ biên tập trong ArcMap, tuy nhiên chức năng của nó nhiều hay ít còn tuỳ thuộc vào phiên bản sử dụng. Trong trường hợp có nhiều người dùng cùng biên tập đồng thời trên cùng một geodatabase, ArcMap cùng với công nghệ ArcSDE, sẽ cung cấp các công cụ cần thiết cho việc quản lý theo phiên làm việc và giải quyết các xung đột có thể xảy ra. 1. Quy trình biên tập chung - Khởi động ArcMap. - Tạo một bản đồ mới hoặc mở một bản đồ đã có . - Bổ sung dữ liệu cần biên tập vào bản đồ . Nếu lớp dữ liệu không tồn tại, ta phải sử dụng ArcCatalog để tạo ra chúng. - Bổ sung công cụ Editor vào ArcMap. - Kích Start Editing từ menu Editor để chuyển sang chế độ biên tập. - Tạo hoặc biên tập các đối tượng cùng thuộc tính của nó. - Kích Stop Editing từ menu Editor và chọn Yes khi hệ thống nhắc ta lưu lại các biên tập. 2. Giới thiệu thanh công cụ Editor Dưới đây sẽ giới thiệu một số chức năng của thanh công cụ Editor để phục vụ cho việc biên tập cũng như tạo đối tượng mới… Thanh công cụ này gồm các chức năng như sau: ©2016, WSTC & DIA DU Co., Ltd. Trang 73/117
- Editor: thực hiện các thao tác trong biên tập: bắt đầu, kết thúc, lưu kết quả quá trình biên tập, thực hiện một số chức năng xử lý đối tượng, mở các công cụ biên tập mở rộng, thiết lập tuỳ chọn biên tập… - Công cụ Edit : cho phép lựa chọn đối tượng để biên tập. - Công cụ Edit Annotation : cho phép chỉnh sửa Annotation. - Công cụ Straight Segment : cho phép vẽ một đoạn thẳng. - Công cụ End Point Arc Segment : tạo ra một đường cong từ điểm đầu, điểm cuối và bán kính đường cong. - Công cụ Tangent Curve Segment : tạo ra một đường cong mới tiếp tuyến với các đoạn đã vẽ trước đây trong sketch. - Công cụ Sketch : tạo ra hình dạng cho đối tượng theo vị trí người dùng xác định trên bản đồ. - Công cụ Intersection : tạo điểm tại vị trí giao nhau của hai đường thằng. - Công cụ Arc : tạo ra một đường cong từ ba điểm xác định. - Công cụ Midpoint : tạo điểm tại vị trí chính giữa hai điểm cho trước. - Công cụ Distance-Distance : tạo điểm theo khoảng cách xác định từ hai điểm cho trước. - Công cụ Direction–Distance : tạo điểm theo khoảng cách và hướng xác định từ các điểm cho trước. - Công cụ Trace : tạo các đoạn mới dọc theo các đoạn có sẵn theo một khoảng cách xác định. - Công cụ Point : cho phép tạo đối tượng điểm. - Công cụ Edit Vertices : cho phép chỉnh sửa các đỉnh (vertex). - Công cụ Reshape Feature : dùng để chỉnh sửa lại hình dạng của đối tượng được chọn. - Công cụ Cut Polygons : công cụ dùng để cắt đối tượng vùng. - Công cụ Show Shared Features : công cụ hiển thị đường biên chung giữa các đối tượng vùng. - Công cụ Split : dùng để chia một đoạn được chọn ra thành nhiều phần. - Công cụ Rotate : xoay đối tượng được chọn theo một góc cho trước. Nút lệnh Create Features : Tạo đối tượng; tại khung Create Features cho phép xác định layer để biên tập. ©2016, WSTC & DIA DU Co., Ltd. Trang 74/117
- Nút lệnh Attributes : hiển thị thuộc tính của tất cả các đối tượng đang được chọn. Nút lệnh Sketch Properties : cho phép xem và chỉnh sửa sketch. 3. Tạo các đối tượng điểm và đỉnh 3.1. Tạo một điểm hoặc đỉnh bằng phương pháp số hóa - Trên thanh công cụ Editor, vào Editor, chọn Start Editing. Cửa sổ Create Features xuất hiện phía bên phải màn hình. Chọn lớp Bể chứa, chọn tiếp công cụ Point trên thanh công cụ Editor (hoặc trong cửa sổ Create Features, mục Construction Tools, chọn ), kích vào vị trí cần tạo điểm trên bản đồ, một điểm mới sẽ được tạo ra. ©2016, WSTC & DIA DU Co., Ltd. Trang 75/117
- Chú ý: Sử dụng môi trường bắt điểm giúp ta tạo đối tượng điểm hoặc đỉnh tại một vị trí tương quan chính xác với các đối tượng khác. Chúng ta có thể sử dụng các nút lệnh để di chuyển hay phóng to/thu nhỏ bản đồ trong khi thêm điểm với bất kỳ công cụ xây dựng sketch nào. Ấn giữ phím Ctrl và ấn phím Z để phóng to, X để thu nhỏ hoặc C để di chuyển. 3.2. Tạo điểm có toạ độ (X, Y) - Kích chọn công cụ Point trên thanh công cụ Editor. - Kích phải chuột vào vị trí bất kỳ trên bản đồ và chọn Absolute X, Y. Hoặc cũng có thể nhấn F6 để thiết lập tọa độ (X, Y) cho điểm. - Nhập tọa độ vào hộp Absolute X, Y và nhấn Enter. Điểm mới sẽ được tạo ra tại vị trí đã chỉ định. 3.3. Tạo điểm có toạ độ cách điểm đã tạo trước đây một khoảng cách cho trước - Kích chọn công cụ trong mục Construction Tools. Lúc này ta phải tạo ít nhất một điểm. ©2016, WSTC & DIA DU Co., Ltd. Trang 76/117
- - Kích phải chuột và chọn Delta X, Y hoặc sử dụng phím tắt Ctrl + D. - Nhập vào khoảng cách cần tạo điểm và nhấn phím Enter, tiếp tục nhấn F2. Điểm mới được tạo ra tại vị trí đã chỉ định. 3.4. Tạo điểm bằng công cụ Distance-Distance Chức năng: tạo một điểm hay đỉnh cách hai điểm cho trước một khoảng cách xác định. Các bước thực hiện: - Kích chọn công cụ Distance-Distance trên thanh công cụ Editor. - Kích chọn điểm đầu tiên và ấn phím D. - Nhập giá trị bán kính cho đường tròn đầu tiên và nhấn Enter. Một đường tròn được tạo ra với bán kính đã chỉ định (20m). - Kích chọn điểm thứ hai và tiếp tục nhấn phím D. Nhập giá trị bán kính (30m) cho đường tròn thứ hai và nhấn Enter. Một đường tròn thứ hai được tạo ra với bán kính (30m) đã chỉ định. Hai giao điểm của 2 đường tròn sẽ sáng lên khi ta di chuyển con trỏ ngang qua chúng. - Định vị con trỏ tại một trong hai giao điểm trên rồi kích chuột để thêm điểm vào bản đồ. 3.5. Tạo điểm bằng công cụ Midpoint Chức năng: tạo điểm mới có vị trí nằm chính giữa hai điểm cho trước. ©2016, WSTC & DIA DU Co., Ltd. Trang 77/117
- Thao tác thực hiện: - Kích chọn công cụ Midpoint trên thanh công cụ Editor. - Kích chọn điểm đầu tiên. - Kích chọn điểm thứ hai. Điểm mới sẽ được tạo tại chính giữa hai điểm này. 3.6. Tạo điểm bằng công cụ Intersection Chức năng: tạo ra một điểm hay đỉnh tại giao điểm của hai đường. - Kích chọn công cụ Intersection trên thanh công cụ Editor. - Con trỏ sẽ chuyển sang dạng chữ thập . - Đưa con trỏ đến đoạn đầu tiên rồi kích chuột. - Đưa con trỏ đến đoạn thứ 2 và kích chuột. - Điểm mới sẽ được thêm vào tại giao điểm của 2 đoạn. 3.7. Tạo đối tượng điểm kiểu multipoint - Kích vào layer cần biên tập (layer này phải có kiểu đối tượng multipoint). - Kích chọn công cụ Point trên thanh công cụ Editor. - Kích vào bản đồ để tạo ra các điểm thành phần của đối tượng multipoint. - Khi đã tạo xong điểm thành phần cuối cùng, kích phải chuột vào bản đồ và chọn Finish Sketch (hoặc nhấn F2). - Lúc này khi kích chọn một phần của đối tượng multipoint, tất cả các điểm còn lại của đối tượng đó sẽ tự động được chọn theo. ©2016, WSTC & DIA DU Co., Ltd. Trang 78/117
- 4. Tạo đối tượng đường và đối tượng vùng Thao tác thực hiện tạo đối tượng đường và vùng cũng tương tự như với các đối tượng điểm. Tuy nhiên, để tạo đối tượng đường hay vùng chúng ta cần phải xây dựng tổ hợp các đối tượng điểm cấu tạo nên đối tượng đó. 4.1. Tạo đối tượng đường và vùng bằng phương pháp số hóa - Trên thanh công cụ Editor, vào Editing, chọn Start Editing. Cửa sổ Create Features xuất hiện phía bên phải màn hình. Chọn lớp đối tượng đường cần biên tập, chọn tiếp các công cụ vẽ đường trên thanh công cụ Editor (hoặc trong cửa sổ Create Vẽ đoạn thẳng Vẽ hình chữ nhật Vẽ đường tròn Vẽ hình elip Nét vẽ tự do Features, mục Construction Tools). - Thực hiện các bước tạo các đỉnh của đối tượng. Vẽ các đối tượng đường lên bản đồ như mong muốn. - Khi kết thúc, kích phải chuột vào bản đồ và chọn Finish Sketch. 4.2. Tạo đối tượng dạng đường hình tròn - Kích chọn layer cần biên tập. - Kích vào công cụ Circle trên mục Construction Tools. - Kích vào điểm đầu tiên làm tâm của đường tròn, sau đó rê chuột. Một đường thẳng mô tả bán kính xuất hiện bên trong đường tròn đang vẽ. - Nhấn phím R để nhập vào bán kính đường tròn. - Kích chuột để kết thúc việc tạo đường tròn. ©2016, WSTC & DIA DU Co., Ltd. Trang 79/117
- 4.3. Tạo đối tượng dạng đường hình chữ nhật - Kích chọn layer cần biên tập. - Kích vào công cụ Rectangle trên mục Construction Tools. - Kích vào điểm đầu tiên để xác định một đỉnh của hình chữ nhật rồi rê chuột. - Có thể ấn giữ phím Shift để tạo thành hình vuông. - Kích chuột vào điểm thứ hai để tạo hình chữ nhật. 5. Môi trường bắt điểm Môi trường bắt điểm có thể giúp định vị chính xác trong mối quan hệ với các đối tượng khác. Môi trường bắt điểm sẽ tạo ra kiểu tác vụ chính xác và dễ dàng. Môi trường bắt điểm cũng có thể sử dụng để di chuyển một đối tượng đến một vị trí chính xác trong mối quan hệ với đối tượng khác. Thiết lập môi trường bắt điểm bao gồm việc thiết lập một dung sai (độ sai lệch cho phép) bắt điểm, các thuộc tính bắt điểm và các thứ tự ưu tiên bắt điểm. 5.1. Thiết lập dung sai bắt điểm - Trên thanh công cụ Editor, vào Editor, vào Snapping, và chọn Options. - Nhập giá trị dung sai tại ô Tolerance và chọn kiểu đơn vị muốn sử dụng là pixel (điểm ảnh) hay đơn vị tính của bản đồ (chỉ có ở chế độ bắt điểm cổ điển áp dụng cho các phiên bản trước phiên bản ArcGIS 10). - Kích chọn tuỳ chọn Show tips nếu muốn hiển thị thông tin về các đối tượng bắt dính. - Nhấn OK. ©2016, WSTC & DIA DU Co., Ltd. Trang 80/117

ADSENSE
CÓ THỂ BẠN MUỐN DOWNLOAD
Thêm tài liệu vào bộ sưu tập có sẵn:

Báo xấu

LAVA
AANETWORK
TRỢ GIÚP
HỖ TRỢ KHÁCH HÀNG
Chịu trách nhiệm nội dung:
Nguyễn Công Hà - Giám đốc Công ty TNHH TÀI LIỆU TRỰC TUYẾN VI NA
LIÊN HỆ
Địa chỉ: P402, 54A Nơ Trang Long, Phường 14, Q.Bình Thạnh, TP.HCM
Hotline: 093 303 0098
Email: support@tailieu.vn