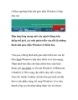Tăng tốc cho Windows 8
101
lượt xem 6
download
lượt xem 6
download
 Download
Vui lòng tải xuống để xem tài liệu đầy đủ
Download
Vui lòng tải xuống để xem tài liệu đầy đủ
Mặc dù có tốc độ tốt hơn nhiều so với hai "đàn em" là Windows 7 và XP, người dùng vẫn có thể giúp cho Windows 8 hoạt động nhanh hơn nữa chỉ với một vài "động tác" đơn giản. Dưới đây là hướng dẫn của trang Online-tech-tips và Addictivetips: Tăng tốc độ hiển thị Menu Nhấn tổ hợp phím "Windows+R", nhập dòng lệnh “regedit” rồi nhấn Enter.
Chủ đề:
Bình luận(0) Đăng nhập để gửi bình luận!

CÓ THỂ BẠN MUỐN DOWNLOAD