
Tăng tốc Mac
lượt xem 5
download
 Download
Vui lòng tải xuống để xem tài liệu đầy đủ
Download
Vui lòng tải xuống để xem tài liệu đầy đủ
Tăng tốc Mac .Dù được đánh giá là có phần ổn định hơn so với hệ thống chạy Windows nhưng đôi khi máy tính Mac với hệ điều hành OS X vẫn trở nên chậm chạp, đặc biệt là khi người dùng mở đồng thời hàng chục ứng dụng.
Bình luận(0) Đăng nhập để gửi bình luận!
Nội dung Text: Tăng tốc Mac
- Tăng tốc Mac
- Dù được đánh giá là có phần ổn định hơn so với hệ thống chạy Windows nhưng đôi khi máy tính Mac với hệ điều hành OS X vẫn trở nên chậm chạp, đặc biệt là khi người dùng mở đồng thời hàng chục ứng dụng.
- Trong nhiều trường hợp, người dùng chỉ cần khởi động lại máy tính là mọi việc sẽ được giải quyết, nhưng trên thực tế lại có rất nhiều mẹo nhỏ giúp bạn tăng tốc chiếc Mac yêu quý của mình ở cả hai phương diện “cứng” và “mềm”. PHẦN CỨNG 1. Giữ mát cho máy Nhiệt độ luôn là kẻ thù đối với hiệu năng và độ bền của máy tính. Thực tế đã cho thấy bất kể là Mac hay PC, một máy tính sẽ chạy mượt hơn nhiều nếu nhiệt độ linh kiện ở mức thấp. Với OS X, bạn có thể tải và sử dụng smcFanControl, tiện ích này cho phép bạn chỉnh tốc độ quạt tỉ lệ với nhiệt độ hoặc thậm chí cố định ở một mức nào đó (kể cả tắt hẳn hoặc buộc quạt phải hoạt động ở tốc độ tối đa). Dĩ nhiên, nếu giữ cho quạt quay ở mức tối đa liên tục (khoảng 6000 vòng/phút (rpm) ở dòng Macbook) sẽ giúp cho hệ thống vận hành thoải mái hơn nhưng độ ồn sẽ tăng và thời lượng pin sẽ giảm chút ít. Việc sử dụng các bộ đế làm mát MTXT có khả năng nâng đế máy lên chút ít (giúp tản nhiệt tốt hơn) cũng là lựa chọn thích hợp. 2. Tăng dung lượng RAM Dù không quá đòi hỏi về bộ nhớ như Windows nhưng các hệ thống Mac nói chung và máy tính chạy OS X vẫn sẽ hưởng lợi khi có nhiều bộ nhớ RAM hơn. Mặc định, hầu hết máy Mac hiện có sẵn 4GB RAM (kể cả đối với MTXT Mac) nên việc nâng
- cấp này đôi khi chỉ cần thiết nếu bạn thường xuyên sử dụng cùng lúc nhiều ứng dụng hoặc nhu cầu của bạn là sử dụng các ứng dụng "hạng nặng" như Final Cut, Photoshop, Lightroom… Apple cho phép nâng cấp các dòng MTXT Macbook tối đa lên 8GB RAM, trong khi với máy để bàn hoặc máy trạm (Mac Pro), mức này còn cao hơn nhiều. Riêng Macbook Air, do thiết kế chú trọng vào mỏng nhẹ với chip nhớ được hàn thẳng lên bo mạch nên việc nâng cấp RAM là chuyện không khả thi. Nếu cần 4GB RAM trên Macbook Air mới, bạn buộc phải mua dòng nâng cấp cấu hình từ khi xuất xưởng. 3. Thay thế đĩa cứng và xem xét SSD Ngoài ra, bạn cũng cần lưu ý tới dung lượng còn trống của đĩa cứng. Nếu đĩa chính còn dư ít hơn 10% và bạn chẳng thể dọn thêm được tí nào, hãy xem xét đến việc bổ sung đĩa cứng mới. Trừ Macbook Air sử dụng đĩa cứng lưu trữ dạng module như iPad, toàn bộ Macbook đều dùng ổ đĩa cứng loại 2,5" SATA, trong khi các dòng máy để bàn iMac/Mac Pro đều dùng đĩa 3,5" SATA nên việc nâng cấp rất dễ dàng. Dĩ nhiên, SSD luôn là lựa chọn đáng xem xét nếu điều kiện tài chính cho phép. Tốc độ đọc/ghi cực cao của SSD cho phép các ứng dụng hoạt động hiệu quả hơn rất nhiều.
- Lưu ý: Đối với nhu cầu lưu trữ dữ liệu, bạn có thể sử dụng đĩa cứng USB hoặc IEEE 1394. Tuy nhiên, ở phiên bản Macbook Pro 2011 và các dòng Mac sau này với cổng Thunderbolt, bạn có thể xem xét chọn loại đĩa cứng với giao tiếp này để đạt được hiệu năng cao hơn (rất nhiều). Thunderbolt đạt tốc độ 10Gbps về mặt lý thuyết, cao hơn cả USB 3.0. Hiện tại, Western Digital, LaCie… đều có kế hoạch tung ra các sản phẩm đĩa cứng hỗ trợ chuẩn mới Thunderbolt. 4. Vài lưu ý về card đồ họa và bộ xử lý Trong khi đĩa cứng (SATA) và RAM (đều dùng chung SODIMM) có thể được nâng cấp khá dễ dàng trên Mac thì card đồ họa và bộ xử lý lại là bài toán khác hẳn. Với hầu hết dòng máy Mac phổ thông như iMac hay Macbook (Pro/Air), việc nâng cấp CPU và card đồ họa là không thể bởi chúng được hàn thẳng lên bo mạch chủ của máy. Do đó, bạn cần lưu ý để đưa ra tùy chọn dòng cấu hình cao nếu cần thiết ngay từ khi mua máy. Với Mac Pro, dù việc nâng cấp card đồ họa là khả thi nhưng để hệ thống vận hành được, bạn sẽ cần loại card do chính Apple cung cấp. Một số người dùng có “mẹo” chỉnh sửa BIOS để sử dụng các loại card hãng khác nhưng đây không phải là việc dễ dàng và thực tế điều này không được khuyến khích thực hiện.
- THỦ THUẬT "MỀM" 1. Dọn dẹp các đối tượng Startup Một số ứng dụng tự đưa chúng vào danh sách Startup, tức cho phép khởi động cùng lúc với OS X. Bạn có thể loại bớt chúng để tiết kiệm bộ nhớ và tài nguyên xử lý của CPU. Danh sách các đối tượng sẽ được kích hoạt cùng hệ điều hành có trong Apple Menu. System Preferences. Accounts.Login Items. Để bỏ một đối tượng ra khỏi danh sách, bạn chọn đối tượng và nhấn nút dấu “-“ ở bên dưới. Tuy nhiên, bạn phải chắc chắn rằng mình biết rõ thứ sẽ loại bỏ vì đôi khi có những đối tượng đảm nhận những nhiệm vụ quan trọng đối với hệ thống hoặc một số phần mềm bạn thường sử dụng. 2. Thoát hẳn ứng dụng không dùng tới Một trong những “sai lầm” mà người dùng Windows khi chuyển sang Mac thường vấp phải là việc các ứng dụng Mac thường không đóng hẳn khi bạn nhấn vào nút X màu đỏ trên các cửa sổ như trong Windows. Dù điều này sẽ giúp việc mở nhanh ứng dụng khi cần trở nên nhanh chóng hơn nhưng chắc chắn tài nguyên máy sẽ bị tiêu tốn. Ngoài CPU và bộ nhớ, việc ứng dụng đang mở cũng buộc đĩa cứng phải vận hành liên tục trong vai trò bộ nhớ ảo khiến
- cho chính đĩa cứng phải hao tổn bộ nhớ và giải quyết những công việc không cần thiết. Mac OS X sử dụng một kí hiệu nhỏ bên dưới thanh Dock để đánh dấu các ứng dụng đang mở. Bạn hãy lưu ý tới kí hiệu này và đóng các ứng dụng không còn dùng tới. Với những phần mềm "cứng đầu", bạn có thể ấn giữ Option (Alt) khi nhấn chuột phải vào biểu tượng và chọn Force Quit. Lưu ý, tương tự như Windows Explorer chịu trách nhiệm đối với nhiều dịch vụ quan trọng của Windows, ứng dụng Finder trên OS X cũng phải được "mở" liên tục. Do đó, bạn đừng ngạc nhiên nếu mọi cố gắng tắt ứng dụng này đều không thực hiện được.

CÓ THỂ BẠN MUỐN DOWNLOAD
-

7 phương pháp tăng tốc phần cứng
 4 p |
4 p |  231
|
231
|  85
85
-

6 liều doping đơn giản để tăng tốc máy tính Windows
 6 p |
6 p |  179
|
179
|  44
44
-

Gỡ bỏ một số tính năng để tăng tốc máy tính
 10 p |
10 p |  180
|
180
|  42
42
-

Hướng dẫn tăng tốc máy toàn diện
 5 p |
5 p |  121
|
121
|  32
32
-

12 mẹo tăng tốc Windows 7
 11 p |
11 p |  170
|
170
|  30
30
-

Tăng tốc máy tính cực kỳ đơn giản với 13 bước hiệu quả
 6 p |
6 p |  144
|
144
|  28
28
-

Thủ thuật tăng tốc cho MacBook
 6 p |
6 p |  304
|
304
|  16
16
-
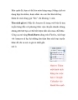
Tăng tốc lướt Web hiệu quả hơn-P3
 10 p |
10 p |  136
|
136
|  15
15
-

Tính năng tăng tốc phần cứng trong Chrome 10 và Firefox 4_2
 3 p |
3 p |  140
|
140
|  14
14
-
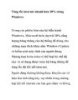
Tăng tốc internet nhanh hơn 20% trong Windows
 5 p |
5 p |  90
|
90
|  12
12
-

Tính năng tăng tốc phần cứng trong Chrome 10 và Firefox 4
 3 p |
3 p |  116
|
116
|  11
11
-

Kinh nghiệm dọn dẹp và tăng tốc cho máy tính
 4 p |
4 p |  134
|
134
|  10
10
-

Sử dụng Performance Options để tăng tốc Windows
 10 p |
10 p |  179
|
179
|  9
9
-

Tăng tốc cho Windows 7
 5 p |
5 p |  133
|
133
|  7
7
-
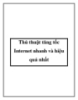
Thủ thuật tăng tốc Internet nhanh và hiệu quả nhất
 3 p |
3 p |  56
|
56
|  6
6
-

10 cách tăng tốc Window 7 hot
 3 p |
3 p |  124
|
124
|  6
6
-

Tăng tốc tối đa máy Mac của bạn
 4 p |
4 p |  71
|
71
|  4
4
Chịu trách nhiệm nội dung:
Nguyễn Công Hà - Giám đốc Công ty TNHH TÀI LIỆU TRỰC TUYẾN VI NA
LIÊN HỆ
Địa chỉ: P402, 54A Nơ Trang Long, Phường 14, Q.Bình Thạnh, TP.HCM
Hotline: 093 303 0098
Email: support@tailieu.vn








