
Tạo ảnh động theo phương pháp frame by frame và motion tween part4
lượt xem 12
download
 Download
Vui lòng tải xuống để xem tài liệu đầy đủ
Download
Vui lòng tải xuống để xem tài liệu đầy đủ
Tham khảo tài liệu 'tạo ảnh động theo phương pháp frame by frame và motion tween part4', công nghệ thông tin, đồ họa - thiết kế - flash phục vụ nhu cầu học tập, nghiên cứu và làm việc hiệu quả
Bình luận(0) Đăng nhập để gửi bình luận!
Nội dung Text: Tạo ảnh động theo phương pháp frame by frame và motion tween part4
- Giáo trình Flash cs4 – sưu tầm từ website: www.tuoitre.vn Trong hình trên có các thành phần c hính như sau: * Phía trên là menu bar giúp bạn thực hiện các thao tác thông qua menu. * Dưới menu bar là nơi hiển thị các file đang làm việc, trong hình là file Untitled-1.fla * Tiếp đến là Display bar, Display bar sẽ thay đổi nội dung khi bạn thao tác trên các đối tượng khác nhau, ví dụ như khi đang hiệu đính một đối tượng nào đó thì Display bar sẽ hiển thị tên đối tượng. Ngoài ra Display bar còn hiển thị biểu tượng để chọn Scene, Symbol, Menu xổ xuống để hiển thị độ phóng to thu nhỏ (phần này sẽ được trình bày trong các bài thực hành kế tiếp). * Kế đến là vùng màu xám, vùng này gọi là Pasteboard. Các đối tượng trong vùng này sẽ không xuất hiện khi bạn xuất tác phẩm thành file flash movie (file có đuôi .swf) * Vùng màu trắng gọi là Stage. Đây là vùng làm việc chính của Flash. Nội dung nào muốn hiển thị ở tác phẩm khi xuất ra sẽ được đặt trong vùng Stage này. * Phía dưới vùng Stage là Timeline. Bạn dùng Timeline để xếp đặt các đối tượng trên các lớp (layer) khác nhau ở khu vực bên trái của Timeline. Điều này giúp bạn quản lý dễ dàng các đối tượng khi tác phẩm lớn dần và các đối tượng trong tác phẩm ngày càng nhiều. Phía bên phải của Timeline là khu vực bố trí các khung hình (frame). * Khung màu đỏ bên phải là Property Inspector. Nội dung của Property Inspector thay đổi tùy thuộc đối tượng nào được chọn. * Khung màu tím bên phải là Toolbox. Nơi đây chứa các công cụ vẽ, công cụ chọn và các tùy chọn tương ứng với các công cụ được chọn. *************************************************************************** Tìm hiểu về Timeline Như trên hình vẽ bạn thấy Timeline được chia thành hai khu vực: khu vực bên trái chứa các layer và các nút để thực hiện thao tác liên quan đến layer, khu vực bên phải chứa các frame và các nút để thực hiện thao tác
- Giáo trình Flash cs4 – sưu tầm từ website: www.tuoitre.vn liên quan đến frame. Góc dưới bên trái của khu vực chứa layer có ba nút với các chức năng như sau: Góc trên bên phải của khu vực chứa layer có 3 nút với các chức năng sau đây: Khu vực bên phải chứa các frame và các nút để thực hiện các thao tác liên quan đến frame. Để tạo thuận lợi cho việc chọn và thao tác trên các frame, khu vực này được đánh số các frame với bước đếm là 5 frame như nhìn thấy trên hình vẽ. Bạn phân biệt 3 loại frame: - Keyframe: là frame thể hiện có một sự thay đổi trong nội dung so với frame trước đó, ví dụ như toàn bộ các keyframe trên layer Shadows ở trên đều có nội dung khác nhau. Các keyframe được hiển thị bằng dấu chấm tròn đặc ruột màu đen. - Blank keyframe: là một keyframe nhưng chưa có nội dung gì, được hiển thị bằng chấm tròn rỗng ruột màu trắng. Blank keyframe là frame bạn thấy khi bạn tạo mới một file flash. - Frame: hiển thị bằng các ô màu xám liên tục, ví dụ như các frame từ 2 đến 14 trên layer Palms ở trên, frame số 15 được hiển thị là một ô chữ nhật màu trắng là dấu hiệu kết thúc của frame. Frame sẽ có nội dung giống với nội dung của keyframe phía trước nó, ví dụ các frame từ 2 đến 14 trên layer Palms sẽ có nội dung giống như nội dung của keyframe số 1 của layer Palms. Trong trường hợp frame đứng sau blank keyframe thì nó được hiển thị bằng ô màu trắng chứ không phải màu xám, như frame số 2 và frame 15 trên layer Sun ở trên. Trong hình minh họa trên đây, file flash chỉ hoạt động từ frame 1 đến frame 15. Các frame từ số 16 trở đi trong hình trên chỉ để sẵn cho bạn biết là có thể bổ sung tiếp nội dung cho các frame còn lại. Ô màu đỏ có đường thẳng màu đỏ chạy dọc các layer ở frame 1 trên hình vẽ phía trên là playhead, bạn có
- Giáo trình Flash cs4 – sưu tầm từ website: www.tuoitre.vn thể dùng chuột kéo playhead để xem hoạt động của file flash này. Ý nghĩa của các nút phía dưới khu vực chứa frame Theo như hình vẽ trên đây: playhead đang ở frame số 7, tốc độ của tác phẩm là 12 frame / giây (fps là viết tắt của frame per second: frame / giây), và thời gian trôi qua là 0,5 giây tính từ lúc playhead di chuyển từ frame 1 đến frame 7 BÀI 2: Flash CS4: Phương pháp Motion Tween 1. Chuyển về vùng làm việc mặc định Bạn bấm chọn vùng Essentials để chọn lại vùng làm việc mặc định của Flash, tiếp đến bấm chọn Reset Essentials để khôi phục vùng làm việc mặc định này và bắt đầu vào bài thực hành 2. (Xem bài thực hành 1 về vùng làm việc) 2. Tạo mới một flash document. (Xem bài thực hành 1 về tạo một flash document) 3. Lưu một flash document. (Xem bài thực hành 1 về lưu một flash document) Chọn folder FLASH CS4 ONLINE, sau đó lưu file này lại với tên 002_motion_mask.fla 4. Sử dụng Text Tool để viết một đoạn text. 4.1. Bấm chọn vào Text Tool trên thanh công cụ bên phải: 4.2. Nhấp chuột vào chỗ 12.0pt trên Property Inspector:
- Giáo trình Flash cs4 – sưu tầm từ website: www.tuoitre.vn 4.3. Đổi số 12 thành 50 rồi nhấn phím ENTER để chấp nhận giá trị mới: 4.4. Bấm chuột vào Stage và gõ vào dòng chữ TUỔI TRẺ ONLINE:
- Giáo trình Flash cs4 – sưu tầm từ website: www.tuoitre.vn 4.5. Bấm phí ESCAPE để thoát khỏi khung text, lúc này cả đoạ n text đã được chọn và có một khung hình chữ nhật bao quanh: 4.6. Để canh giữa đoạn text này trên Stage, trước hết chọn Edit>Cut từ menu:

CÓ THỂ BẠN MUỐN DOWNLOAD
-

Tạo ảnh động theo phương pháp frame by frame và motion tween part2
 5 p |
5 p |  134
|
134
|  20
20
-

Tạo ảnh động theo phương pháp frame by frame và motion tween part10
 5 p |
5 p |  110
|
110
|  18
18
-

Tạo ảnh động theo phương pháp frame by frame và motion tween part3
 5 p |
5 p |  88
|
88
|  14
14
-

Tạo ảnh động theo phương pháp frame by frame và motion tween part9
 5 p |
5 p |  96
|
96
|  14
14
-

Tạo ảnh động theo phương pháp frame by frame và motion tween part7
 5 p |
5 p |  90
|
90
|  13
13
-

Tạo ảnh động theo phương pháp frame by frame và motion tween part6
 5 p |
5 p |  88
|
88
|  13
13
-

Tạo ảnh động theo phương pháp frame by frame và motion tween part5
 5 p |
5 p |  106
|
106
|  12
12
-

Tạo ảnh động theo phương pháp frame by frame và motion tween part8
 5 p |
5 p |  87
|
87
|  11
11
-

quá trình hình thành giáo trình motion presets để tạo ảnh động theo phương pháp shape tween p9
 5 p |
5 p |  96
|
96
|  7
7
-

Tạo ảnh động theo phương pháp frame by frame và motion tween part1
 5 p |
5 p |  72
|
72
|  7
7
-

quá trình hình thành giáo trình sử dụng motion presets để tạo ảnh động theo phương pháp shape tween p1
 4 p |
4 p |  79
|
79
|  6
6
-

Sử dụng motion presets để tạo ảnh động theo phương pháp shape tween part8
 5 p |
5 p |  93
|
93
|  5
5
-

Sử dụng motion presets để tạo ảnh động theo phương pháp shape tween part4
 5 p |
5 p |  89
|
89
|  5
5
-
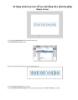
Sử dụng motion presets để tạo ảnh động theo phương pháp shape tween part1
 5 p |
5 p |  98
|
98
|  5
5
-

Phương pháp tùy chọn ease thay đổi tốc độ hoạt động part1
 5 p |
5 p |  83
|
83
|  5
5
-

Sử dụng motion presets để tạo ảnh động theo phương pháp shape tween part10
 5 p |
5 p |  76
|
76
|  4
4
-

Sử dụng motion presets để tạo ảnh động theo phương pháp shape tween part3
 5 p |
5 p |  77
|
77
|  4
4
Chịu trách nhiệm nội dung:
Nguyễn Công Hà - Giám đốc Công ty TNHH TÀI LIỆU TRỰC TUYẾN VI NA
LIÊN HỆ
Địa chỉ: P402, 54A Nơ Trang Long, Phường 14, Q.Bình Thạnh, TP.HCM
Hotline: 093 303 0098
Email: support@tailieu.vn








