
Tạo ảnh động theo phương pháp frame by frame và motion tween part6
lượt xem 13
download
 Download
Vui lòng tải xuống để xem tài liệu đầy đủ
Download
Vui lòng tải xuống để xem tài liệu đầy đủ
Tham khảo tài liệu 'tạo ảnh động theo phương pháp frame by frame và motion tween part6', công nghệ thông tin, đồ họa - thiết kế - flash phục vụ nhu cầu học tập, nghiên cứu và làm việc hiệu quả
Bình luận(0) Đăng nhập để gửi bình luận!
Nội dung Text: Tạo ảnh động theo phương pháp frame by frame và motion tween part6
- Giáo trình Flash cs4 – sưu tầm từ website: www.tuoitre.vn 7.9. Bấm phím phải chuột vào layer mask để xuất hiện menu ngữ cảnh và chọn Mask. Biểu tượng của các layer sẽ biến đổi như phần bên phải của hình dưới đây đồng thời cả hai layer này bị khóa lại. Lúc này trên Stage dòng chữ TUỔI TRẺ ONLINE bị hình chữ nhật che khuất đã xuất hiện đầy đủ. (Xem thêm phần Tìm hiểu về Mask layer ở cuối bài) 8. Xem thử animation lúc đang biên soạn Để xem thử kết quả lúc đang biên soạn, bạn nhấn phím ENTER. Chữ TUỔI TRẺ ONLINE với từng ký tự xuất hiện nhanh qua màn hình. 9. Xuất file thành flash movie Để xuất file thành flash movie, bạn chọn Control > Test Movie từ menu: Flash sẽ xuất thành file 002_motion_mask.swf:
- Giáo trình Flash cs4 – sưu tầm từ website: www.tuoitre.vn Tuy nhiên, file flash movie lặp lại liên tục gây cảm giác không thoải mái khi xem. Bạn bổ sung số frame để khi Flash tạo được dòng chữ TUỔI TRẺ ONLINE hoàn chỉnh thì sẽ dừng lại 2 giây. Đóng file flash movie lại bằng cách bấm vào dấu X . Tốc độ của bài đang thiết lập là 24 fps, để dừng lại 2 giây bạn bổ sung 48 frame. Số frame hiện có là 24, bạn chọn frame số 72 trên Timeline. Để chèn thêm frame vào Timeline, bạn chọn Insert > Timeline > Frame từ menu (hoặc bấm phím tắt F5). Thực hiện tương tự cho layer còn lại, kết quả thu được như sau: Chọn Control > Test Movie từ menu (hoặc phím tắt Ctrl+Enter) để xem kết quả.
- Giáo trình Flash cs4 – sưu tầm từ website: www.tuoitre.vn Lần này Flash sẽ dừng lại 2 giây để người xem có thời gian thưởng thức tác phẩm của bạn. GV TRƯƠNG VĂN NĂNG Công ty TNHH Khải Thiên (KTC Co., Ltd) --------------------------------------------------------------------------------------- Phần lý thuyết bổ sung cho bài thực hành Tìm hiểu về s ymbol Symbol được xem như một dạng dữ liệu đóng gói trong Flash. Dữ liệu này có thể là một nét vẽ, một đường thẳng, một hình chữ nhật, một bức ảnh v.v. Khi một s ymbol được tạo ra, bản gốc của nó được cất giữ ở thư viện (Library). Bản sao của symbol mà bạn nhìn thấy trên Stage gọi là một Instance của symbol (hay bản copy). Bạn có thể phóng to, thu nhỏ, làm méo, đổi màu, v.v. một bản sao của symbol trên Stage mà không làm ảnh hưởng đến nội dung của bản gốc trong thư viện. Muốn thay đổi nội dung của bản gốc, bạn phải sửa từ bản gốc ở thư viện. Bạn có thể tạo được ba loại symbol: Movie Clip, Graphic và Button. Đặc điểm của các symbol là chúng có Timeline riêng hay còn gọi là Timeline của symbol (Symbol Timeline). Còn timeline của bản thân Flash document gọi là timeline chính (Main Timeline) . Một số cách để tạo symbol: 1. Chọn một đối tượng rồi chuyển nó sang symbol (sẽ có bài thực hành riêng) 2. Tạo mới một symbol với timeline rỗng (chưa có nội dung) rồi bắt đầu bổ sung nội dung (sẽ có bài thực hành riêng) 3. Cho Flash tự động tạo symbol như vừa thực hiện trong bài này. Hiệu quả khi sử dụng symbol: Symbol giúp giảm kích thước tác phẩm đáng kể. Nếu bạn có một flash document có vẽ mười hình chữ nhật bằng công cụ vẽ Rectangle Tool và một flash document với mười hình chữ nhật là bản sao lấy từ một s ymbol hình chữ nhật gốc từ thư viện thì flash document tạo từ symbol có kích thước file nhỏ hơn nhiều. Do vậ y, khi sử dụng một đối tượng nào đó hai lần trở lên, bạn nên chuyển nó sang symbol. Tìm hiểu về Mask Layer Trong các lễ hội hóa trang, mặt nạ dùng để che những gì phía sau nó. Kết quả là bạn chỉ thấy hình ảnh của mặt nạ. Trong Flash, Mask Layer có hiệu ứng ngược lại. Khi Mask Layer có hiệu lực thì bạn không nhìn thấy nội dung của Mask Layer mà chỉ nhìn thấy những gì bị Mask Layer che khuất trước đó. Như trong bài mẫu trên đây, nội dung của Mask Layer là hình chữ nhật. Khi Mask Layer có hiệu lực, bạn không nhìn thấy hình chữ nhật mà nhìn thấy dòng chữ TUỔI TRẺ ONLINE bị hình chữ nhật che khuất trước đó. Do hình chữ nhật trong Mask Layer di chuyển từ trái sang phải, bản thân nó che phủ dòng chữ TUỔI TRẺ ONLINE theo từng ký tự từ bên trái cho đến khi che hết dòng chữ thì dừng lại. Do đó khi Mask Layer có hiệu lực, bạn thấy dòng chữ TUỔI TRẺ ONLINE xuất hiện dần theo từng ký tự. Làm sao nhận ra Mask Layer?
- Giáo trình Flash cs4 – sưu tầm từ website: www.tuoitre.vn Lúc đang biên soạn Flash document, khi bạn tạo mới một Mask Layer (bằng cách bấm phím phải của chuột vào layer và chọn Mask từ menu ngữ cảnh), Flash lập tức khóa Mask Layer và khóa cả layer ngay dưới nó và lập tức hiệu ứng Mask có hiệu lực. Layer phía dưới được gọi là layer bị mask (Masked). Nếu nhìn vào bên trái các layer, biểu tượng các layer giờ đã thay đổi: Mask Layer có motion tween: Mask Layer không có motion tween: Một điều cần lưu ý là nội dung của Mask Layer có thể có màu sắc bất kỳ, không nhất thiết phải là màu xanh như trong bài thực hành này. Khi muốn thay đổi nội dung của Mask Layer hoặc layer bị mask, bạn chỉ việc mở khóa layer cần thay đổi nội dung và thực hiện các thay đổi cần thiết. Lúc này hiệu ứng mask không còn hiệu lực ở flash document, nhưng khi xuất tác phẩm ra thành flash movie, hiệu ứng mask lại có hiệu lực. BÀI 3 Flash CS4: Tạo ảnh động theo phương pháp Shape Tween 1. Chuyển về vùng làm việc mặc định Bạn bấm chọn vùng Essentials để chọn lại vùng làm việc mặc định của Flash, tiếp đến bấm chọn Reset Essentials để khôi phục vùng làm việc mặc định này và bắt đầu vào bài thực hành 3. (Xem bài thực hành 1 về vùng làm việc) 2. Tạo mới một flash document. (Xem bài thực hành 1 về tạo một flash document) 3. Lưu một flash document. (Xem bài thực hành 1 về lưu một flash document)
- Giáo trình Flash cs4 – sưu tầm từ website: www.tuoitre.vn Chọn folder FLASH CS4 ONLINE, sau đó lưu file này lại với tên 003_shape_tween.fla (Phải chuột "Save File as" để tải file) 4. Sử dụng Line Tool để vẽ một đường thẳng 4.1. Bấm chọn Line Tool trên thanh công cụ bên phải: 4.2. Lúc này chuột biến thành dấu +. Đưa chuột vào góc trên bên phải, giữ phím Shift và kéo chuột sang phải một đoạn khoảng 1cm (xem thêm phần Tìm hiểu về Line Tool ở cuối bài). 4.3. Nhả chuột ra, thu được một đường thẳng nằm ngang màu đen như sau:

CÓ THỂ BẠN MUỐN DOWNLOAD
-

Tạo ảnh động theo phương pháp frame by frame và motion tween part2
 5 p |
5 p |  134
|
134
|  20
20
-

Tạo ảnh động theo phương pháp frame by frame và motion tween part10
 5 p |
5 p |  110
|
110
|  18
18
-

Tạo ảnh động theo phương pháp frame by frame và motion tween part3
 5 p |
5 p |  88
|
88
|  14
14
-

Tạo ảnh động theo phương pháp frame by frame và motion tween part9
 5 p |
5 p |  96
|
96
|  14
14
-

Tạo ảnh động theo phương pháp frame by frame và motion tween part7
 5 p |
5 p |  90
|
90
|  13
13
-

Tạo ảnh động theo phương pháp frame by frame và motion tween part5
 5 p |
5 p |  106
|
106
|  12
12
-
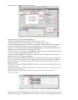
Tạo ảnh động theo phương pháp frame by frame và motion tween part4
 5 p |
5 p |  131
|
131
|  12
12
-

Tạo ảnh động theo phương pháp frame by frame và motion tween part8
 5 p |
5 p |  87
|
87
|  11
11
-

quá trình hình thành giáo trình motion presets để tạo ảnh động theo phương pháp shape tween p9
 5 p |
5 p |  96
|
96
|  7
7
-

Tạo ảnh động theo phương pháp frame by frame và motion tween part1
 5 p |
5 p |  72
|
72
|  7
7
-

quá trình hình thành giáo trình sử dụng motion presets để tạo ảnh động theo phương pháp shape tween p1
 4 p |
4 p |  79
|
79
|  6
6
-

Sử dụng motion presets để tạo ảnh động theo phương pháp shape tween part8
 5 p |
5 p |  93
|
93
|  5
5
-

Sử dụng motion presets để tạo ảnh động theo phương pháp shape tween part4
 5 p |
5 p |  89
|
89
|  5
5
-
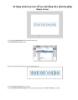
Sử dụng motion presets để tạo ảnh động theo phương pháp shape tween part1
 5 p |
5 p |  98
|
98
|  5
5
-

Phương pháp tùy chọn ease thay đổi tốc độ hoạt động part1
 5 p |
5 p |  83
|
83
|  5
5
-

Sử dụng motion presets để tạo ảnh động theo phương pháp shape tween part10
 5 p |
5 p |  76
|
76
|  4
4
-

Sử dụng motion presets để tạo ảnh động theo phương pháp shape tween part3
 5 p |
5 p |  77
|
77
|  4
4
Chịu trách nhiệm nội dung:
Nguyễn Công Hà - Giám đốc Công ty TNHH TÀI LIỆU TRỰC TUYẾN VI NA
LIÊN HỆ
Địa chỉ: P402, 54A Nơ Trang Long, Phường 14, Q.Bình Thạnh, TP.HCM
Hotline: 093 303 0098
Email: support@tailieu.vn








