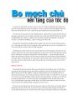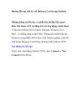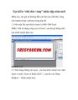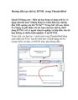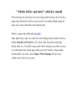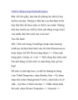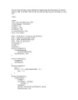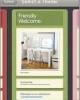Tạo chữ ký động!
132
lượt xem 19
download
lượt xem 19
download
 Download
Vui lòng tải xuống để xem tài liệu đầy đủ
Download
Vui lòng tải xuống để xem tài liệu đầy đủ
Tạo chữ ký động! PC có cài sẵn Photoshop & ImageReady (cái này chung trong bộ cài Photoshop) Bước 1: Tạo 1 layer “chu ky”, dùng Brush (tốt nhất là dạng cọ) vẽ một chữ ký, ví dụ như chữ ký dưới đây. Hình đã được tự động thu nhỏ về 800x600 pixel. Click vào đây để xem kích thước thật của hình là 726x530 pixel Tạo một Layer “But”, vẽ hoặc tìm 1 hình dạng cây bút để làm bút vẽ, tôi chọn hình cây bút dưới đây....
Chủ đề:
Bình luận(0) Đăng nhập để gửi bình luận!

CÓ THỂ BẠN MUỐN DOWNLOAD