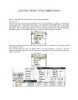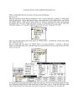Tạo đầu băng với Combustion phần 1
201
lượt xem 19
download
lượt xem 19
download
 Download
Vui lòng tải xuống để xem tài liệu đầy đủ
Download
Vui lòng tải xuống để xem tài liệu đầy đủ
Combustion một chương trình làm phim đầy quyền năng trong thế giới điện ảnh kỳ diệu có thể chạy độc lập trên nền Window, với một thư mục công cụ và hiệu ứng phong phú (đặc biệt là hiệu ứng hạt) tạo cho sản phẩm thiết kế của bạn trở nên sinh động và hấp dẫn hơn. Trong bài tập này chúng ta sẽ tìm hiểu về cách hiệu chỉnh và thiết đặt một clip ảnh hay một clip tiêu đề một cách cơ bản trong việc tạo một đầu băng trong thực tế. Bài tập này sẽ kết hợp...
Chủ đề:
Bình luận(0) Đăng nhập để gửi bình luận!

CÓ THỂ BẠN MUỐN DOWNLOAD