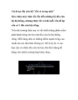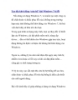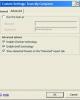Tạo đĩa khởi động “cứu hộ” khi Windows 7 bị lỗi
184
lượt xem 28
download
lượt xem 28
download
 Download
Vui lòng tải xuống để xem tài liệu đầy đủ
Download
Vui lòng tải xuống để xem tài liệu đầy đủ
Tạo đĩa khởi động “cứu hộ” khi Windows 7 bị lỗi Nếu đang sử dụng Windows 7, và muốn tạo một công cụ để chẩn đoán và khắc phục lỗi của ệ thống trong trường hợp máy tính không thể khởi động vào Windows 7, thì bài viết dưới đây sẽ hữu ích cho bạn. Trong quá trình sử dụng máy tính, mọi sự thay đổi về thiết lập của Windows, cài đặt phần mềm mới, nâng cấp driver… đều có thể khiến cho Windows gặp trục trặc, hoạt động không ổn định và thậm chí không thể khởi động...
Chủ đề:
Bình luận(0) Đăng nhập để gửi bình luận!

CÓ THỂ BẠN MUỐN DOWNLOAD