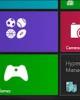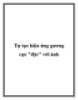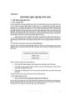Tạo hình nền "ảo"
103
lượt xem 11
download
lượt xem 11
download
 Download
Vui lòng tải xuống để xem tài liệu đầy đủ
Download
Vui lòng tải xuống để xem tài liệu đầy đủ
Tham khảo tài liệu 'tạo hình nền "ảo"', công nghệ thông tin phục vụ nhu cầu học tập, nghiên cứu và làm việc hiệu quả
Chủ đề:
Bình luận(0) Đăng nhập để gửi bình luận!

CÓ THỂ BẠN MUỐN DOWNLOAD