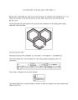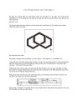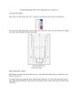Tạo mẫu hoa văn với CORELDRAW 10
1.111
lượt xem 152
download
lượt xem 152
download
 Download
Vui lòng tải xuống để xem tài liệu đầy đủ
Download
Vui lòng tải xuống để xem tài liệu đầy đủ
Trong bài tập này chúng ta sẽ tạo một hoa văn với CorelDraw 10 bằng cách sử dụng lệnh Combine. Độ khó: 3/10 Bài tập này được thiết kế với CorelDraw 10. Về mặt kỹ thuật nếu bạn thiết kế với các phiên bản CorelDraw cũ hoặc mới hơn như CorelDraw 11, CorelDraw 12, CorelDraw 13 không ảnh hưởng nhiều đến việc thực hành.
Chủ đề:
Bình luận(0) Đăng nhập để gửi bình luận!

CÓ THỂ BẠN MUỐN DOWNLOAD