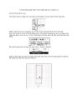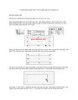Vẽ mô hình kim phun với CORELDRAW 10 phần 3
160
lượt xem 37
download
lượt xem 37
download
 Download
Vui lòng tải xuống để xem tài liệu đầy đủ
Download
Vui lòng tải xuống để xem tài liệu đầy đủ
TÔ MÀU ĐỐI TƯỢNG. Để tô màu cho đối tượng chọn Edit Selection All để chọn tất cả hình mà bạn đã tạo. Khi tất cả các đối tượng được chọn, nhấp chọn vào màu Cyan như hình bên cạnh. (Bảng màu mặc nhiên thường xuất hiện bên phải). Hình khi được chọn Hình khi tô màu HIỆU CHỈNH ĐỐI TƯỢNG Để dễ hiệu chỉnh hơn bạn thực hiện như sau: Trước tiên trên thanh công cụ nhấp chọn vào công cụ Zoom Tool. Di chuyển chuột vào vùng làm việc, nhấp và giữ chuột vào vị trí như hình bên...
Chủ đề:
Bình luận(0) Đăng nhập để gửi bình luận!

CÓ THỂ BẠN MUỐN DOWNLOAD