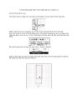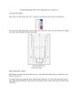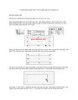Vẽ mô hình kim phun với CORELDRAW 10 phần 6
200
lượt xem 37
download
lượt xem 37
download
 Download
Vui lòng tải xuống để xem tài liệu đầy đủ
Download
Vui lòng tải xuống để xem tài liệu đầy đủ
VẼ ỐNG DẪN DẦU Bài tập này hướng dẫn vẽ ống dẫn dầu cho mô hình kim phun là bước cuối cùng. Sau đó sao chép thành 4 kim phun và hiệu chỉnh chi tiết cho từng mô hình kim phun. Để vẽ ống dẫn dầu bạn thực hiện như sau: Trước tiên, vẽ hình chữ nhật có kích thước là 1x53 mm.
Chủ đề:
Bình luận(0) Đăng nhập để gửi bình luận!

CÓ THỂ BẠN MUỐN DOWNLOAD