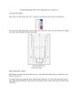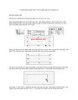Vẽ mô hình kim phun với CORELDRAW 10 phần 2
162
lượt xem 58
download
lượt xem 58
download
 Download
Vui lòng tải xuống để xem tài liệu đầy đủ
Download
Vui lòng tải xuống để xem tài liệu đầy đủ
Các bước thực hiện như sau: Trên thanh công cụ nhấp chọn vào công cụ Rectangle Tool hay nhấn F6 trên bàn phím. Nhấp và giữ chuột vào trang giấy, sau đó kéo chuột sang phải để tạo hình chữ nhật. Định kích thước cho hình chữ nhật bằng cách: Trên thanh Property Bar tại mục Object Size nhập vào giá trị là 5 mm và 15 mm, nhấn Enter trên bàn phím để hình chữ nhật được tạo thành.
Chủ đề:
Bình luận(0) Đăng nhập để gửi bình luận!

CÓ THỂ BẠN MUỐN DOWNLOAD