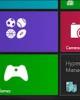Tạo máy ảo bằng Hyper-V trên Windows 8 (Phần 3)
91
lượt xem 6
download
lượt xem 6
download
 Download
Vui lòng tải xuống để xem tài liệu đầy đủ
Download
Vui lòng tải xuống để xem tài liệu đầy đủ
Tạo máy ảo bằng Hyper-V trên Windows 8 (Phần 3) .Bây giờ, chọn phương thức cài đặt. sử dụng ổ đĩa từ máy chủ hay một file ảnh ISO để cài. Ở đây, bài viết sử dụng một file ISO lưu trong ổ cục bộ để cho kết quả nhanh nhất. .Một màn hình tóm lược hiện ra để người dùng xem lại các thông số, sau đó nhấn Finish. Giờ là lúc cài đặt OS cho máy ảo. Lúc này, máy ảo được tạo đang ở trạng thái tắt. Kích chuột phải vào State, chọn Connect. .Máy ảo sẽ được bật. Kích...
Chủ đề:
Bình luận(0) Đăng nhập để gửi bình luận!

CÓ THỂ BẠN MUỐN DOWNLOAD