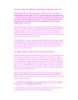Tạo máy chủ Server 2008 SSL VPN bằng ISA 2006 Firewalls (P.3)
64
lượt xem 11
download
lượt xem 11
download
 Download
Vui lòng tải xuống để xem tài liệu đầy đủ
Download
Vui lòng tải xuống để xem tài liệu đầy đủ
Trong phần ba và cũng là phần cuối của loạt bài viết này, chúng ta sẽ cấu hình cho máy trạm SSL VPN kết nối tới máy chủ SSTP SSL VPN, sau đó thẩm định lại kết nối này. Đồng thời chúng ta sẽ kiểm tra một số thông tin xác nhận trên máy trạm SSL VPN, ISA Firewall và tại máy chủ RRAS để xác nhận rằng kết nối SSTP đã thành công.
Chủ đề:
Bình luận(0) Đăng nhập để gửi bình luận!

CÓ THỂ BẠN MUỐN DOWNLOAD