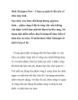Tạo phân vùng bảo mật dữ liệu trên USB
688
lượt xem 413
download
lượt xem 413
download
 Download
Vui lòng tải xuống để xem tài liệu đầy đủ
Download
Vui lòng tải xuống để xem tài liệu đầy đủ
Đánh rơi hay bỏ quên USB là tình huống rất thường xảy ra. Với những ai luôn xem trọng dữ liệu hơn cả ổ USB thì sử dụng một hình thức bảo mật dữ liệu là việc không thừa. Chép dữ liệu quan trọng vào một phân vùng bảo mật trên ổ USB là giải pháp mà người viết sẽ đề cập trong bài này. Phần mềm hỗ trợ tạo phân vùng bảo mật trên USB thì có nhiều, song hầu hết đều thuộc dạng thương mại (shareware) như Wondershare USB Drive Encryption, USB Stick Encryption, Master Voyager, Evidence Crypt…...
Chủ đề:
Bình luận(0) Đăng nhập để gửi bình luận!

CÓ THỂ BẠN MUỐN DOWNLOAD