
Tạo phím tắt tùy chọn trong Word
lượt xem 183
download
 Download
Vui lòng tải xuống để xem tài liệu đầy đủ
Download
Vui lòng tải xuống để xem tài liệu đầy đủ
Bài này sẽ giúp cho bạn tạo phím tắt tùy chọn trong Word, bạn dễ dàng tạo cho mình những tổ hợp phím nóng giúp thực hiện nhanh tác vụ hơn là dùng chuột. Tính năng này rất hữu ích cho bạn tiết kiệm thời gian và chỉ có thể thực hiện đối với Word, không thể thực hiện trong PowerPoint hay Excel.
Bình luận(0) Đăng nhập để gửi bình luận!
Nội dung Text: Tạo phím tắt tùy chọn trong Word
- Thủ thuật Word 2003 Tạo phím tắt tùy chọn trong Word Đối với Word , bạn dễ dàng tạo cho mình những tổ hợp phím nóng giúp thực hiện nhanh tác vụ hơn là dùng chuột. Tính năng này rất hữu ích cho bạn tiết kiệm thời gian và chỉ có thể thực hiện đối với Word, không thể thực hiện trong PowerPoint hay Excel. Để thực hiện , bạn chọn vào menu Tools > Customize. Sau đó, chọn vào thẻ Commands. Click vào menu KeyBoard dưới góc phải để hiển thị hộp thoại Customize Keyboard. Trong phần Categories là các menu chính, và phần Commands là các menu phụ xổ xuống. Ví dụ muốn chọn tổ hợp phím cho tác vụ File > Save All thì bạn phải chọn phần categories là File và phần commands là FileSaveAll. Nếu hiện tại tác vụ đó đã có phím tắt thì tổ hộp phím đó sẽ hiển thị trong phần Current Keys. Còn nếu như tại phần Current Keys trống thì bạn có thể tự tạo tổ hợp phím tắt cho tác vụ tại Press New Shortcut Key. Lưu ý, bạn cũng có thể Replace tổ hợp phím cho phù hợp với nhu cầu sử dụng phím của mình bằng các tổ hợp phím trong phần Press New Shortcut Key. Sau đó nhấn vào Assign để hoàn tất việc thiết lập. Nhấn Close để hoàn tất. Từ bây giờ , bạn hoàn toàn có thể sử dụng tổ hợp phím hữu ích của riêng mình trong Word được rồi đấy. Tìm từ đồng nghĩa trong Microsoft Word Microsoft Word là một chương trình nằm trong bộ Office dùng để soạn thảo văn bản rất phổ biến hiện nay bởi những ưu điểm của nó. Kỳ này, xin giới thiệu với bạn chức năng “Tìm từ đồng nghĩa” của Microsoft Word. Chức năng này rất hữu ích với các bạn thường hay làm việc với các tài liệu văn bản bằng tiếng Anh. Để sử dụng cộng cụ này thì từ cửa sổ làm việc của Microsoft Word, bạn bấm chọn vào menu Tools > Language > Thesaurus hoặc bấm tổ hợp phím Shift + F7 để mở ra hộp thoại “Thesaurus…”. Bây giờ, bạn muốn tìm từ đồng nghĩa của từ nào đó thì bạn nhập từ đó vào ô “Replace with Synonym”, nếu từ này có từ đồng nghĩa thì các từ đồng nghĩa sẽ xuất hiện ở khung dưới. Nếu bạn muốn thay thế bằng một từ đồng nghĩa thì bạn
- bấm chọn từ đồng nghĩa đó rồi bấm vào nút “Replace” để thay thế. Khi muốn tìm từ đồng nghĩa có trong văn bản mà bạn đang mở thì sau khi nhập từ cần tìm từ đồng nghĩa vào ô “Replace with Synonym”, bạn bấm phím Enter hoặc bấm chọn nút “Look Up”. Nếu tìm thấy đồng nghĩa thì các từ đồng nghĩa này cũng sẽ xuất hiện ở khung dưới. Chèn âm thanh vào văn bản Word Nếu bạn muốn liên kết tập tin âm thanh vào văn bản để thêm phần hấp dẫn hay muốn làm rõ hơn ý minh họa trong các bài báo cáo, bạn có thể dùng Word để chèn âm thanh. Bước 1: Bạn chọn vào menu Insert > Object. Bước 2: Bạn chọn tiếp vào thẻ Create From File. Sau đó, nhấn Browse để chọn file. Trong phần tùy chọn cho bạn 3 lựa chọn: - Link To File: liên kết với file theo đường dẫn; - Display as Icon: hiển thị dạng icon của tập tin; - Float Over Text: xuất hiện cùng với text. Cách trên thường dùng trong trường hợp bạn không có headphone để thu giọng nói. Nếu như bạn đã có một Microphone có khả năng thu giọng nói thì bạn có thể thêm âm thanh từ chính giọng nói của mình. Tương tự như cách thực hiện trên, tuy nhiên bạn chọn vào thể Create New. Sau đó, rê thanh trượt đến phần Wave Sound. Nhấn OK. Bấy giờ, chương trình Sound recoder xuất hiện và cho bạn thu âm giọng nói của mình để chèn vào văn bản rồi đấy. Rất thú vị với văn bản vừa nghe nhìn này phải không bạn. Track changes - So sánh các văn bản Bạn có 2 văn bản giống hệt nhau và bạn muốn so sánh xem chúng giống và khác nhau ở điểm nào? Thay vì phải ngồi so sánh từng dòng một, thủ thuật sau đây có thể sẽ giúp bạn thực hiện công việc này một cách nhanh chóng. Nếu bạn đã biết sử dụng tính năng Track changes trong Word thì thật là tiện dụng. Tính năng này sẽ giúp bạn theo dõi và ghi lại rõ ràng mọi sự thay đổi trong văn bản
- của bạn. Để bật tính năng Track changes bạn hãy vào Tool | Track Changes hoặc sử dụng phím tắt Ctrl-Shift-E. Còn nếu bạn đã không bật Track changes từ trước thì làm thế nào để có thể tìm ra mọi thay đổi khác biệt trong 2 văn bản đây. Vẫn có cách, vẫn là Trach changes giúp bạn giải quyết mọi việc. Trong Word 2000, bạn hãy vào Tools | Track changes | Compare documents. Khi hộp thoại bật ra bạn hãy lựa chọn văn bản bạn cần đem ra so sánh với văn bản hiện thời của bạn. Word sẽ giúp bạn bổ sung những gì đã được thay đổi vào trong văn bản của bạn. Trong Word XP và 2003 thì có khác hơn một chút, bạn vào Tools | Compare and Merge Documents. Trong hộp thoại bật ra bạn hãy đánh dấu vào Legal blackline (ngay cạnh trường File name) để kích hoạt tính năng so sánh văn bản; nếu không Word sẽ giúp bạn hợp nhất 2 văn bản. Quá trình còn lại là giống với Word 2000. Split – So sánh nhiều phần của văn bản Văn bản của bạn dài hàng chục hàng trăm trang mà bạn lại muốn so sánh nhiều phần của trong văn bản đó với nhau - chẳng hạn phần mở đầu với phần kết luận? Split sẽ giúp bạn giải quyết khó khăn này. Bạn vào Windows | Split. Ngay lập tức con trỏ sẽ biến thành một đường kẻ ngang cho phép bạn chỉ định khoảng cách chia đôi màn hình trong Word. Hãy đặt sao cho thật dễ nhìn rồi nhắp chuột trái 1 lần. Word đã bị chia làm 2 cửa sổ riêng biệt và bạn có thể duyệt văn bản dễ dàng hơn. Để bỏ tính năng này bạn lại vào Windows và chọn Remove Split. Bảo vệ văn bản của bạn Có nhiều cách để bảo vệ văn bản của bạn – ngăn chặn người khác mở văn bản của bạn hoặc ngăn chặn người khác sửa đổi văn bản của bạn. Có những cách sau đây để bảo vệ văn bản của bạn. Bạn vào Tools | Options rồi chuyển sang mục Security - Bạn nhập mật khẩu vào mục Password to open để đặt mật khẩu ngăn chặn người khác mở văn bản của bạn. Nhập mật khẩu vào mục Password to modify để ngăn chặn người khác sửa đổi văn bản của bạn.
- Bạn vào Tools | Protect Document để có thêm tính năng bảo mật văn bản. Trong cửa sổ Protect Document bạn sẽ thấy 3 lựa chọn Track changes (chống mọi thay đổi với Track changes, người khác vẫn có thể đọc và sửa văn bản của bạn nhưng mọi thay đổi đó sẽ được ghi lại và menu Tools | Track Changes sẽ bị vô hiệu hoá), Comment (chỉ cho phép người khác được đọc văn bản của bạn và bổ sung thêm những nhận xét gọi ý – comment – vào chứ không được thay đổi văn bản) và Form (ngăn chặn mọi thay đổi trong văn bản chỉ cho phép thay đổi trong những phần văn bản không được bảo vệ hoặc trong các form hoặc trường) Đặt đường dẫn mặc định để lưu và mở văn bản Thông thường Word luôn chọn thư mục My Documents là thư mục mặc định để lưu và mở các văn bản của người sử dụng. Tuy nhiên, Word cũng cho phép người sử dụng có thể thay đổi mặc định. Bạn vào Tools | Options rồi chuyển sang mục File locations. Trong cửa sổ này bạn nhắp chuột vào mục cần thay đổi. Ví dụ ở đây là thay đổi đường dẫn mở và lưu văn bản mặc định thì bạn nhắp chuột vào mục Documents sau đó nhắp chuột vào Modify và chỏ đến thư mục riêng của bạn. Nhắp ok là xong. Đặt font chữ mặc định Bạn quen sử dụng một loại font chữ nhất định và muốn lần nào mở Word ra thì đã sẵn sàng font chữ đó cho bạn rồi. Rất đơn giản, bạn hãy thử thủ thuật sau đây. Bạn mở bất kì một văn bản nào cũng được, vào Format | Font. Trong cửa sổ Font hiện ra bạn hãy chọn lựa đúng kiểu font chữ bạn quen dùng rồi nhắp chuột vào Default ở góc cuối bên tay trái của cửa sổ font, Word hỏi bạn có muốn đặt font chữ mặc định không, chọn Yes là xong. Chuyển đổi PDF sang Word hiệu quả hơn Hoạt động hiệu quả hơn chương trình PDF2Word, PDF2Office Personal của Recosoft Corporation cho phép bạn chuyển đổi nhanh chóng từ các định dạng PDF sang định dạng tài liệu văn bản Word thông thường chỉ với vài cú click chuột đơn giản.
- Nhờ khả năng phân tích và nhận dạng được từng dạng dữ liệu của tập tin gốc như: cột, paragraph, bảng, Style, ảnh... nên kết quả đạt được sẽ rất chính xác. Không giống như các chương trình khác thường được chạy độc lập, PDF2Office Personal được thiết kế như là một Plug-in trong Microsoft Word nên về mặt dung lượng file cài đặt sẽ nhỏ hơn nhiều. Tuy nhiên, người dùng phải cài đặt thêm chương trình QuickTime từ phiên bản 4 trở đi thì chương trình mới có thể làm việc. Về mặt sử dụng thì rất đơn giản. Đầu tiên bạn hãy khởi động chương trình Microsoft Word lên. Sau đó nhấn vào menu File và chọn dòng Open PDF File. Một hộp thọai sẽ xuất hiện để yêu cầu bạn chọn dữ liệu mang định dạng PDF cần chuyển đổi. Kế đến bạn hãy nhấn nút Options để hiệu chỉnh một chút. Tùy theo văn bản PDF cần chuyển đổi mang những đặc tính gì như: bao gồm cột, bảng tính,... thì bạn đánh dấu vào các mục tương ứng bên trong mục Option này. Bên cạnh đó PDF2Office Personal còn cung cấp cho bạn khả năng chuyển đổi một số trang tùy chọn ở mục Page. Chọn nơi lưu trữ kết quả trong mục Destination Folder. Sau đó nhấn Ok để quay lại hộp thoại Open PDF files. Nhấn nút Open thì ngay lập tức PDF2Office Personal sẽ tiến hành công việc chuyển đổi của mình. Khi hoàn tất chương trình sẽ hiện thị kết quả ngay. Tuy nhiên bạn nên lưu ý là ở phiên bản dùng thử chương trình chỉ cho phép bạn chuyển đổi cao nhất là 5 trang mà thôi. Cùng với nhiều hạn chế khác. Vì thế bạn nên đăng ký sử dụng để đạt được kết quả cao hơn. Chương trình được cung cấp tại website: http://www.recosoft.com/ với dung lượng khoảng 4,02 MB, tương thích tốt với hệ điều hành Windows. Bản thương mại giá 49 USD.

CÓ THỂ BẠN MUỐN DOWNLOAD
-

Các thủ thuật với Office
 65 p |
65 p |  5044
|
5044
|  2743
2743
-

Phím tắt AutoCAD
 5 p |
5 p |  1497
|
1497
|  610
610
-

Cách tạo mục lục tự động trong Word
 13 p |
13 p |  1133
|
1133
|  298
298
-

CÁC LỆNH TẮT TRONG AUTOCAD
 5 p |
5 p |  1187
|
1187
|  261
261
-

Lệnh vẽ Autocad
 6 p |
6 p |  598
|
598
|  203
203
-

CÁC LỆNH TẮT HAY NANG CAO TRONG AUTOCAD
 9 p |
9 p |  1496
|
1496
|  100
100
-

Phím Tắt Tên Lệnh mục đích trong autocad
 7 p |
7 p |  265
|
265
|  94
94
-

Tìm hiểu CÁC LỆNH TẮT TRONG AUTOCAD
 7 p |
7 p |  361
|
361
|  93
93
-

Phím Tắt trong Cad
 3 p |
3 p |  149
|
149
|  34
34
-

Tạo chữ dạ quang
 1 p |
1 p |  262
|
262
|  14
14
-

Tạo phím tắt tùy chọn trong MS Word
 2 p |
2 p |  72
|
72
|  13
13
-
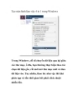
Tạo màn hình làm việc 4 in 1 trong Windows
 7 p |
7 p |  103
|
103
|  10
10
-
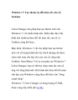
Windows 7: Tạo theme tự đổi màu sắc cửa sổ, Taskbar
 6 p |
6 p |  134
|
134
|  8
8
-

Tạo phím tắt hữu dụng cho Office 2013
 6 p |
6 p |  96
|
96
|  8
8
-

Nén dung lượng ảnh 90% hoàn toàn miễn phí
 7 p |
7 p |  84
|
84
|  6
6
-

Phương pháp tùy chọn ease thay đổi tốc độ hoạt động part6
 5 p |
5 p |  62
|
62
|  4
4
-

Làm việc với cửa sổ trong Windows
 9 p |
9 p |  96
|
96
|  4
4
Chịu trách nhiệm nội dung:
Nguyễn Công Hà - Giám đốc Công ty TNHH TÀI LIỆU TRỰC TUYẾN VI NA
LIÊN HỆ
Địa chỉ: P402, 54A Nơ Trang Long, Phường 14, Q.Bình Thạnh, TP.HCM
Hotline: 093 303 0098
Email: support@tailieu.vn








