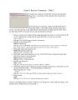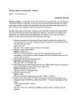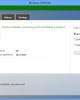Tạo tính năng bảo mật bằng gương mặt cho Windows
122
lượt xem 12
download
lượt xem 12
download
 Download
Vui lòng tải xuống để xem tài liệu đầy đủ
Download
Vui lòng tải xuống để xem tài liệu đầy đủ
Tạo tính năng bảo mật bằng gương mặt cho Windows Nếu laptop hoặc desktop của bạn đang được trang bị webcam, bài viết dưới đây sẽ hướng dẫn bạn cách thức để sử dụng webcam tạo nên chức năng bảo mật bằng gương mặt để đăng nhập vào Windows. Để tăng cường bảo mật khi đăng nhập hệ thống, một vài loại laptop cao cấp trang bị tính năng bảo mật bằng vân tay, hay thậm chí sử dụng gương mặt để đăng nhập vào hệ thống. Cho dù laptop của bạn không được trang bị tính năng này, nhưng...
Chủ đề:
Bình luận(0) Đăng nhập để gửi bình luận!

CÓ THỂ BẠN MUỐN DOWNLOAD