
Thao tác căn bản trên Word 2007 – Chèn và hiệu chỉnh biểu đồ
lượt xem 296
download
 Download
Vui lòng tải xuống để xem tài liệu đầy đủ
Download
Vui lòng tải xuống để xem tài liệu đầy đủ
Thao tác căn bản trên Word 2007 – Chèn và hiệu chỉnh biểu đồ 1. Thao tác vẽ biểu đồ: Đặt điểm chèn tại vị trí cần vẽ biểu đồ. Chọn lệnh Chart trong nhóm lệnh Insert Hộp thoại Insert Chart hiển thị: Bạn lựa chọn mẫu biểu đồ thích hợp cho văn bản và nhấn OK để áp dụng.
Bình luận(0) Đăng nhập để gửi bình luận!
Nội dung Text: Thao tác căn bản trên Word 2007 – Chèn và hiệu chỉnh biểu đồ
- Thao tác căn bản trên Word 2007 – Chèn và hiệu chỉnh biểu đồ 1. Thao tác vẽ biểu đồ: Đặt điểm chèn tại vị trí cần vẽ biểu đồ. o Chọn lệnh Chart trong nhóm lệnh Insert o Hộp thoại Insert Chart hiển thị: o Bạn lựa chọn mẫu biểu đồ thích hợp cho văn bản và nhấn OK để áp dụng. Lúc này, nhìn trên màn hình bạn sẽ thấy xuất hiện cửa o sổ Excel với các thông số mặc định:
- Bạn thay đổi giá trị dữ liệu trong các ô , và các ô số thích hợp với biểu đồ bạn cần thể hiện. Khi thay đổi xong giá trị dữ liệu như minh họa dưới, thoát khỏi o cửa sổ chương trình Excel. và nhìn trên cửa sổ Word, bạn sẽ thấy biểu đồ được thể hiện đúng với giá trị dữ liệu bạn nhập vào các ô trong Excel.
- Theo mặc định ô nhập liệu giá trị cho biểu đồ chỉ hiện thị một số ít, nếu bạn muốn thêm hoặc loại bớt bạn thao tác: Trong cửa sổ nhập liệu biểu đồ trong Excel, để thêm một o hàng dữ liệu: Nhấn chuột phải lên số thự tự hàng cần chèn thêm hàng. Một menu lệnh hiển thị, bạn chọn lệnh Insert Lúc này nhìn trên khung giá trị của sổ Excel hiển thị một hàng giá trị trống, bạn thêm dữ liệu cho hàng này tương tự như các hàng khác. Thêm cột dữ liệu: o
- nhấn chuột phải lên ký tự thứ tự của cột để chèn thêm cột Một menu lệnh hiển thị, bạn chọn lệnh Insert. Lúc này khi nhìn trên khung giá trị của sổ Excel hiển thị một cột giá trị trống, bạn thêm dữ liệu chocột này tương tự như các hàng khác. Khi bạn thêm hàng hoặc cột và thay đổi giá trị các ô trong Excel thì biểu đồ hiển thị trên của sổ Word cũng thay đổi theo. 2. Hiệu chỉnh biểu đồ: Biểu đồ khi tạo xong được hiển thị trên Word như các đối tượng ClipArt, đối tượng vẽ, đối tượng hình ảnh. Việc thay đổi kích thước, di chuyển vị trí bạn thao tác tương tự như các đối tượng ClipArt, . . . a. Nhóm lệnh Design: thực hiện hiệu chỉnh tổng quan biểu đồ. Khi bạn chọn biểu đồ cần hiệu chỉnh, trên thanh thẻ lệnh bạn sẽ thấy xuất hiện nhóm lệnh Design. Bạn chọn nhóm lệnh Design sẽ cung cấp cho bạn các thông số hiệu chỉnh biểu đồ: Change Chart Type: thay đổi mẫu biểu đồ đang hiển thị o bằng mẫu biểu đồ khác. Khi nhấn chọn sẽ hiển thị hộp thoại Change Chart Type cung cấp các mẫu cho bạn lựa chọn. Save As Template: lưu mẫu biểu đồ hiện hành để áp dụng o lại lần sau. Select Data: quét khối lựa chọn toàn bộ giá trị biểu đồ, khi o chọn nhấn chọn sẽ hiện thị hộp thoại Select Data Source giúp bạn hiệu chỉnh giá trị.
- Edit Data: hiển thị của sổ Excel chứa giá trị thông số của o biểu đồ. Quick Layout: lựa chọn cách bố trí dữ liệu hiển thị trong o biểu đồ, khi nhấn chọn sẽ hiển thị một danh sách chứa các mẫu để bạn lựa chọn. Chart Styles: cung o cấp cho bạn các mẫu màu áp dụng cho cột hiển thị dữ liệu trong biểu đồ. Bạn nhấn chọn biểu tượng More, sẽ hiển thị một danh sách các mẫu cho bạn lựa chọn. b. Nhóm lệnh Layout: thực hiện hiệu chỉnh các đối tượng trong biểu đồ. Chart Elements: lựa chọn vùng để hiệu chỉnh o riêng trong biểu đồ. Khi bạn nhấn chọn, một danh sách các tên vùng trong biểu đồ hiển thị. Bạn chọn tên vùng cần hiệu chỉnh, trên biểu đồ vùng bạn chọn sẽ được chọn. Inset: chèn các đối tượng vào khung biểu đồ ( Picture: o chèn hình ảnh, Shapes: chèn đối tượng vẽ, Draw Text Box), thao tác chèn các đối tượng này đã được chúng tôi hướng dẫn trong các bài trước. Chart Title: tạo tiêu đề cho biểu đồ, khi nhấn chọn trên biểu o đồ hiển thị một dòng tiêu đề mặc định " ", bạn Double click vào tiêu đề và đặt tên mới cho tiêu đề biểu đồ. Khi bạn chọn, một danh sách lệnh hiển thị, bạn chọn vị trí cho tiêu đề (None: không hiển thị tiêu đề). Axis Title: tạo tiêu đề cho các trục dữ liệu, khi bạn nhấn o chọn một danh sách các lệnh hiển thị:
- Primary Horizontal Axis Title: tiêu đề ngang. o Primary Vertical Axis Title: tiêu đề dọc. o Bạn Double click chuột vào ô trên biểu đồ để đặt tên mới thay cho tên mặc định. Legend: thay đổi vị trí hiển thị lời chú giải trên biểu đồ. o Data Lables: hiển thị giá trị dữ liệu trên các cột biểu đồ. o Data Table: hiển thị bảng giá trị dữ liệu của biểu đồ. o Gridline: hiển thị các ô lưới trên biểu đồ. o Các lệnh Chart Wall, Chart Floor, 3-D o Rotation chỉ được kích hoạt cho bạn lựa chọn khi bạn chọn kiểu biểu đồ ở dạng 3D. Nếu muốn thay đổi màu sắc, Font chữ cho nội dung trong biểu đồ, bạn nhấn chuột lên từng đối tượng nội dung trong biểu đồ để thay đổi kể cả Axis Title vàChart Title. c. Nhóm lệnh Format: thực hiện hiệu chỉnh riêng từng đối tượng trong biểu đồ như màu sắc, kiểu chữ . . .
- Shape Styles: thay đổi hiệu ứng cho các cột hoặc các đối tượng thể hiện dữ liệu trong biểu đồ. Chọn các cột hoặc các đối tượng dữ liệu trong biểu đồ cần thay o đổi kiểu hiệu ứng, chọn biểu tượng More trong ô Một danh sách các kiểu mẫu hiệu ứng hiển thị, bạn lựa chọn một mẫu hiệu ứng áp dụng cho cột dữ liệu bạn đang chọn (nếu cột dữ liệu đang áp dụng kiểu biểu đồ dạng 3D thì không thực thi được hiệu ứng).
- Shape Fill: chọn màu nền cho đối tượng trong biểu đồ. o Shape OutLine: chọn màu viền cho đối tượng trong biểu đồ. o Shape Effect: áp dụng hiệu ứng cho các đối tượng vẽ trong o biểu đồ, có thể áp dụng cho các cột dữ liệu. WordArt Style: thay đổi hiệu ứng cho các đối tượng là ký tự trong biểu đồ: Chọn đối tượng ký tự cần thay đổi hiệu ứng, chọn biểu tượng o More trong ô
- Một danh sách các kiểu mẫu hiệu ứng hiển thị, bạn lựa chọn một kiểu hiệu ứng thích hợp cho đối tượng bạn chọn trong biểu đồ.
- Text Fill: thay đổi màu nền cho các ký tự được chọn trong o biểu đồ. Text Outline: thay đổi màu viền cho các ký tự được chọn o trong biểu đồ. Text Effects: lựa chọn kiểu hiệu ứng đặc biệt cho các ký tự. o Các lệnh Position, Bring to Front, Send to Back, Text Wrapping, . . . bạn áp dụng tương tự như trong bài học "Thực hiện chỉnh sửa ClipArt và hình ảnh"

CÓ THỂ BẠN MUỐN DOWNLOAD
-

Thao tác căn bản trên Word 2007– Bảo vệ tài liệu Word
 6 p |
6 p |  931
|
931
|  469
469
-

Thao tác căn bản trên Word 2007 – Định dạng Tab
 7 p |
7 p |  2230
|
2230
|  388
388
-

Thao tác căn bản trên Word 2007 – Chèn và hiệu chỉnh hình vẽ
 9 p |
9 p |  1447
|
1447
|  388
388
-

Thao tác căn bản trên Word 2007 – Tạo mới một văn bản
 6 p |
6 p |  923
|
923
|  357
357
-

Thao tác căn bản trên Word 2007 – Chèn và hiệu chỉnh lưu đồ
 6 p |
6 p |  796
|
796
|  300
300
-

Thao tác căn bản trên Word 2007 – Thực hiện chèn công thức
 4 p |
4 p |  545
|
545
|  293
293
-

Thao tác căn bản trên Word 2007 – Thao tác chỉnh sửa bảng biểu
 9 p |
9 p |  2960
|
2960
|  267
267
-

Thao tác căn bản trên Word 2007– Thực hiện chuyển bảng thành văn bản
 4 p |
4 p |  621
|
621
|  201
201
-

Thao tác căn bản trên Word 2007– Làm việc với Macro
 5 p |
5 p |  441
|
441
|  196
196
-

Thao tác căn bản trên Word 2007 – Chèn ClipArt và hình ảnh
 4 p |
4 p |  690
|
690
|  189
189
-

Thao tác căn bản trên Word 2007 – Thao tác tạo bảng
 4 p |
4 p |  748
|
748
|  161
161
-

Thao tác căn bản trên Word 2007 – Định dạng Font tiếng Việt
 6 p |
6 p |  325
|
325
|  160
160
-

Thao tác căn bản trên Word 2007 – Chọn khối và thao tác trên khối
 4 p |
4 p |  364
|
364
|  151
151
-

Thao tác căn bản trên Word 2007 – Tạo ghi chú
 4 p |
4 p |  932
|
932
|  140
140
-

Thao tác căn bản trên Word 2007 – Các thao tác trên bảng
 5 p |
5 p |  1012
|
1012
|  105
105
-
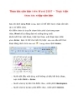
Thao tác căn bản trên Word 2007 – Thực hiện thao tác nhập văn bản
 4 p |
4 p |  218
|
218
|  103
103
-

Thao tác căn bản trên Word 2007 – Tạo và hiệu chỉnh WordArt
 6 p |
6 p |  660
|
660
|  75
75
Chịu trách nhiệm nội dung:
Nguyễn Công Hà - Giám đốc Công ty TNHH TÀI LIỆU TRỰC TUYẾN VI NA
LIÊN HỆ
Địa chỉ: P402, 54A Nơ Trang Long, Phường 14, Q.Bình Thạnh, TP.HCM
Hotline: 093 303 0098
Email: support@tailieu.vn








