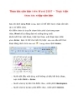Thao tác căn bản trên Word 2007 – Tạo ghi chú
933
lượt xem 140
download
lượt xem 140
download
 Download
Vui lòng tải xuống để xem tài liệu đầy đủ
Download
Vui lòng tải xuống để xem tài liệu đầy đủ
Thao tác căn bản trên Word 2007 – Tạo ghi chú Thao tác tạo ghi chú 1. Tạo ghi chú: Đôi khi trong văn bản bạn cần đánh dấu để chú thích từ hay đoạn nào đó bạn thao tác: Đặt vị trí con trỏ chuột tại vị trí cần tạo chú thích. Chọn nhóm lệnh References, chọn tiếp lệnh Insert Footnote. Lúc này bạn sẽ thấy Word tự động nhảy xuống phí dưới trang văn bản và hiển thị cho bạn vùng để nhập nội dung ghi chú....
Chủ đề:
Bình luận(0) Đăng nhập để gửi bình luận!

CÓ THỂ BẠN MUỐN DOWNLOAD