
Thiết Kế - Thi Công 3D Tàu Thủy Với ShipContrustor Phần 7
lượt xem 12
download
 Download
Vui lòng tải xuống để xem tài liệu đầy đủ
Download
Vui lòng tải xuống để xem tài liệu đầy đủ
Nhấn nút Faceplate. 6. Chọn đường bao lỗ giảm trọng làm đường sinh của bản mép. 7. Chỉ chuột vào tấm bụng của sống và nhấn để chọn tấm. 8. Chọn loại vật liệu FB150X20. Chọn các mục Make start and end symbols, Position Centered, Path closed trong màn hình sau rồi nhấn OK. Trang 158/255 CTY CP KỸ THUẬT VÀ CÔNG NGHỆ TÀU THỦY - VINASHIN ENGINEERING 9. Để chỉ điểm bắt đầu của bản mép (start point) chọn điểm giữa cạnh trên của lỗ (dùng Mid Osnap của AutoCAD). 10. OSNAP tự động chuyển sang NEAR. Nhấn chuột...
Bình luận(0) Đăng nhập để gửi bình luận!
Nội dung Text: Thiết Kế - Thi Công 3D Tàu Thủy Với ShipContrustor Phần 7
- CTY CP KỸ THUẬT VÀ CÔNG NGHỆ TÀU THỦY - VINASHIN ENGINEERING 1. Thiết kế bản mép (Defining the Faceplate Part) 2. Mở Navigator 3. Chọn Structure tab và mở bản vẽ LngBhd / U12LBHC. Trang 157/255
- CTY CP KỸ THUẬT VÀ CÔNG NGHỆ TÀU THỦY - VINASHIN ENGINEERING 4. Phóng to lỗ giảm trọng ở đầu mút bên trái. 5. Nhấn nút Faceplate. 6. Chọn đường bao lỗ giảm trọng làm đường sinh của bản mép. 7. Chỉ chuột vào tấm bụng của sống và nhấn để chọn tấm. 8. Chọn loại vật liệu FB150X20. Chọn các mục Make start and end symbols, Position Centered, Path closed trong màn hình sau rồi nhấn OK. Trang 158/255
- CTY CP KỸ THUẬT VÀ CÔNG NGHỆ TÀU THỦY - VINASHIN ENGINEERING 9. Để chỉ điểm bắt đầu của bản mép (start point) chọn điểm giữa cạnh trên của lỗ (dùng Mid Osnap của AutoCAD). 10. OSNAP tự động chuyển sang NEAR. Nhấn chuột vào một điểm trên cạnh trên lỗ, gần điểm giữa, về phía mũi để chỉ hướng ta muốn quá trình uốn bản mép bắt đầu từ điểm start đi theo hướng đó. Hồ sơ gia công sau này của bản mép sẽ có tất cả các thông tin cần thiết cho việc gia công bản mép, trong đó hướng uốn là quan trọng. Tuy nhiên bản mép này đối xứng nên hướng uốn không có ý nghĩa gì về mặt kỹ thuật 11. Nhấn chuột vào phía trong đường bao lỗ để chỉ hướng đặt bản mép tính từ đường bao. 12. Bản mép đã được tạo. Đổi view sang 3D viewpoint và tô bóng bản vẽ để kiểm tra bản mép mới tạo. 13. Chuyển sang profile view. 14. Phóng to đoạn nằm ngang phía trên của bản mép. 15. Kích hoạt lớp production. 16. Tại điểm giữa cạnh trên bản mép có một hình tam giác nhỏ đánh dấu điểm bắt đầu và hướng uốn. Tam giác này sẽ được máy cắt vẽ trong quá trình cắt để dễ lắp ráp (đối với các bản mép hở hoặc không đối xứng, việc Trang 159/255
- CTY CP KỸ THUẬT VÀ CÔNG NGHỆ TÀU THỦY - VINASHIN ENGINEERING đánh dấu điểm bắt đầu khi lắp ráp sẽ dễ hơn. Còn đối với bản mép cụ thể ở đây là đối xứng thì điểm bắt đầu không quan trọng khi lắp). 17. Phóng toàn bộ bản mép. 18. Xác định các thuộc tính (define a part) cho bản mép. Tên bản mép được tự động tạo là F004. Gán bản mép vào cụm lắp ráp Demo-U12-DB- CTRGRDR như hình sau. 18. Dùng cỡ chữ cho mã hiệu chi tiết là 25mm. Đặt mã hiệu thẳng đứng như hình vẽ sau. Trang 160/255
- CTY CP KỸ THUẬT VÀ CÔNG NGHỆ TÀU THỦY - VINASHIN ENGINEERING 2. Copy bản mép. Tất cả các lỗ giảm trọng của sống chính đều có bản mép như trên. Ta có thể dùng lệnh copy của AutoCAD để copy bản mép đã tạo và ký hiệu gia công cho tất cả các lỗ. Các chi tiết giống nhau sẽ có cùng một tên. ShipConstructor sẽ nhận biết được lệnh copy này và tạo các bổ xung cần thiết về các chi tiết mới vào cơ sở dữ liệu. Ghi chú quan trọng: khi copy chi tiết chỉ cần chọn mã hiệu chi tiết – không chọn phần solid vì nó sẽ được ShipConstructor tự động copy. Trong lớp production, các loại nẹp và bản mép được đại diện duy nhất bởi mã hiệu. Đối với chi tiết tấm, các yếu tố gia công khác như đường bao, đường lỗ cũng có thể được chọn để xác định chi tiết được copy. Tốt nhất là trước khi copy cần kích hoạt lớp production để tránh chọn nhầm các vật thể rắn. 1. Phóng to để nhìn được ít nhất 3-4 lỗ. 2. Kích hoạt lớp prodution. Đặt OSNAP về chỉ một mình END . 3. 4. Bắt đầu lệnh copy của AutoCAD như bình thường, chọn mã hiệu và tam giác chỉ hướng của bản mép sẽ copy (nhớ là không chọn chính bản mép). 5. Dùng option Multiple của lệnh copy để làm tất cả các copy đồng thời. 6. Snap vào bất kỳ điểm cuối (endpoint) nào của đường bao lỗ, ví dụ điểm cuối cung lượn phía trên bên trái. 7. Tiếp tục chuyển sang lỗ khác và snap như trên. (dùng thanh scroll bar hoặc nút cuộn của chuột để chuyển lần lượt tới các lỗ). 8. Nhấn Enter hoặc Esc khi chọn xong các lỗ. Ghi chú: ShipConstructor nhận biết được các chi tiết là bản copy. Nếu ta thay đổi một trong các chi tiết thì sẽ được hỏi : If you want to change all other parts in the same manner? (bạn có muốn thay đổi tất cả các chi tiết khác cùng một Trang 161/255
- CTY CP KỸ THUẬT VÀ CÔNG NGHỆ TÀU THỦY - VINASHIN ENGINEERING kiểu như vậy không ?). Nếu đồng ý thì tất cả các chi tiết là bản copy của nhau sẽ tự động thay đổi còn mã hiệu chi tiết vẫn giữ nguyên. Nếu ta chỉ thay đổi một chi tiết thì chi tiết đó sẽ có tên và mã hiệu mới. III.8.2- Xác định các thuộc tính của sống chính Bây giờ ta có thể xác định các thuộc tính của sống chính bằng Define Part. Bài tập: xác định các thuộc tính cho sống chính. Đặt cỡ chữ mã hiệu là 50mm. Bài tập: kiểm tra bản vẽ III.9- Sử dụng các chi tiết tiêu chuẩn. III.9.1- Mở đầu ShipConstructor cho phép ta tạo và sử dụng các chi tiết tiêu chuẩn như mã. Dưới đây ta sẽ sử dụng các mã chuẩn đã được tạo sẵn cho vách phía lái. III.9.2- Xem các chi tiết chuẩn có sẵn. 1. Mở Navigator 2. Nhấn chọn Standard 3. Trong danh sách chọn BKT101 rồi nhấn Open. Bản vẽ mã sẽ được mở. Trang 162/255
- CTY CP KỸ THUẬT VÀ CÔNG NGHỆ TÀU THỦY - VINASHIN ENGINEERING III.9.3- Thêm mã vào vách ngang Một số mã chuẩn đã có trong bản vẽ vách ngang F106, nối giữa nẹp đứng của vách và nẹp dọc của boong. Dưới đây ta sẽ bổ xung các mã còn thiếu. 1. Mở nhóm bản vẽ U12F106 2. Đặt 3D view là FROM FWD STBD UP 3. Kích hoạt lớp production 4. Phóng to mép trên của vách vùng gần đường tâm của vách như sau: Đã có một số mã, nhưng còn thiếu ba mã mà ta sẽ bổ sung sau đây. Trang 163/255
- CTY CP KỸ THUẬT VÀ CÔNG NGHỆ TÀU THỦY - VINASHIN ENGINEERING III.9.4- Tạo một hệ toạ độ ngoài mặt phẳng. Hệ toạ độ cục bộ của nhóm kết cấu này nằm trong mặt phẳng của vách. Tuy nhiên mã lại nằm vuông góc với mặt phẳng đó. Trong ShipConstructor, một chi tiết dạng tấm chỉ có thể nằm trong một hệ toạ độ cục bộ phẳng, nằm trong mặt phẳng tấm thì mới hạ liệu được. Vì vậy ta cần tạo một hệ toạ độ cục bộ ngoài mặt phẳng của vách tại vị trí của mã. ShipConstructor có các công cụ để tạo và kích hoạt hệ toạ độ này dễ dàng. 19. Nhấn nút Activate UCS . 20. Màn hình hiện lên cho danh sách tất cả các hệ toạ độ hiện có. Trong đó ta thấy hệ toạ độ kết cấu U12F106_C, hệ toạ độ chiều dầy U12F106_T và hệ toạ độ chung World UCS. Các hệ toạ độ bổ xung sẽ được gán nhãn: BT - đối với hệ toạ độ trong mặt phẳng dọc, FR - đối với hệ toạ độ trong mặt phẳng sườn, WL - đối với hệ toạ độ trong mặt phẳng đường nước và OP - đối với hệ toạ độ ngoài mặt phẳng. Hệ toạ độ OP chỉ được tạo ra khi nó không nằm trong bất kỳ một mặt phẳng chuẩn nào (mặt phẳng sườn, đường nước và dọc). Nói cách khác, mặt phẳng toạ độ OP nghiêng so với một trong những mặt phẳng chuẩn. 21. Kiểm tra để chắc chắn rằng U12F106 hiện là UCS đang active (đang được điểm sáng trên màn hình UCS). Nếu nó không active, điểm sáng nó rồi nhấn nút Active. Sau đó nhấn Enter để khởi động lại lệnh Active UCS. 22. Trong màn hình trên nhấn nút New Out of Plane. Lời nhắc xuất hiện: Select origin. 23. OSNAP được tự động đặt vào END và NEAR. Nhấn chuột vào đỉnh trên của đường vạch dấu nẹp vách để chọn điểm gốc. Lời nhắc tiếp: Select point on axis. 24. Đặt OSNAP về NEAR. Dùng chuột chọn một điểm bất kỳ trên đường vạch dấu nói trên. Lời nhắc tiếp” Locate third point in plane or ENTER for perpendicular to UCS: 25. Nhấn Enter tạo nên một hệ toạ độ vuông góc với vách ngang như hình vẽ sau. Trang 164/255
- CTY CP KỸ THUẬT VÀ CÔNG NGHỆ TÀU THỦY - VINASHIN ENGINEERING III.9.5- Tạo điểm chèn mã trên đầu nẹp vách Mã nối nẹp vách với nẹp dọc boong sẽ chồng lên mỗi nẹp 50mm. Mã chuẩn có điểm gốc (origin) ở góc dưới bên trái. Ta cần phải vẽ thêm môt đường phụ để xác định điểm chèn. Để dễ xác định điểm này ta cũng sẽ chèn thêm bản vẽ nhóm boong chính vào bản vẽ vách. 1. Kích hoạt lớp production 2. Để chèn bản vẽ boong vào bản vẽ vách đang mở nhấn nút . 3. Trong màn hình chọn U12MDCK (bản vẽ boong chính) rồi nhấn OK 4. Kích hoạt cả hai lớp production và solid. Ta sẽ nhìn thấy nẹp vách và nẹp boong Trang 165/255
- CTY CP KỸ THUẬT VÀ CÔNG NGHỆ TÀU THỦY - VINASHIN ENGINEERING 5. Phóng to vùng đầu mút nẹp như hình vẽ 6. Vẽ một đường nằm ngang từ điểm góc của nẹp boong chạy về phía mũi (nhớ bật chế độ ORTHO). 7. Vẽ một đường thẳng đứng từ điểm góc của nẹp vách đi lên trên. 8. Kích hoạt chỉ riêng lớp production. 9. Offset đường nằm ngang 50mm lên phía trên và đường thẳng đứng 50mm về phía lái. Điểm giao giữa hai đường mới tạo là điểm chèn mã. 10. Từ điểm chèn mã, vẽ đường phân giác của góc vuông (nhớ tắt chế độ ORTHO) đi. 11. Xoá các đường đã vẽ chỉ để lại đường phân giác 12. Kích hoạt các lớp production và solid. 13. Nhấn nút . Chọn Uncheck All để gỡ bản vẽ boong chính đã chèn vào trước đây. Nhấn OK. Trang 166/255
- CTY CP KỸ THUẬT VÀ CÔNG NGHỆ TÀU THỦY - VINASHIN ENGINEERING III.9.6- Chèn mã tiêu chuẩn vào 1. Kích hoạt lớp production. 2. Trên thanh công cụ nhấn nút Insert Standard Part 3. Trong màn hình hiện lên, chọn BRKT101.DWG và nhấn OK. 14. Chọn điểm gốc dưới của đường phân giác là điểm chèn 15. Lệnh cho ta xoay mã, xoay mã như hình vẽ sau. Lời nhắc hỏi có mirror không: Mirror part? Yes, 16. Nhấn Enter để chọn chế độ mặc định NO. Màn hình chọn hướng đặt chiều dầy xuất hiện. 17. Trong màn hình này chọn hướng Throw là Port rồi nhấn OK. (nẹp có hướng throw là Starboard). Trang 167/255
- CTY CP KỸ THUẬT VÀ CÔNG NGHỆ TÀU THỦY - VINASHIN ENGINEERING 18. Màn hình xác định các thuộc tính của mã xuất hiện. Trong đó các ô tên mã là không thay đổi được. Gán mã vào nhóm lắp ráp U12 – B106 rồi nhấn OK. 19. Xoá đường phân giác. Bây giờ ta sẽ kiểm tra xem mã vừa chèn có đúng vị trí không. 1. Nhấn nút . 2. Chèn lại bản vẽ boong chính U12MDCK 3. Đặt 3D View về FROM FWD PORT DOWN. 4. Kích hoạt lớp solid. 5. Phóng to vùng mã 6. Tô bóng bản vẽ để kiểm tra 20. Nhấn nút . Nhấn nút Uncheck All, rồi OK để gỡ bản vẽ boong ra. 21. Trang 168/255
- CTY CP KỸ THUẬT VÀ CÔNG NGHỆ TÀU THỦY - VINASHIN ENGINEERING III.9.7- Copy mã sang các vị trí khác Trên vách còn hai vị trí nẹp nữa chưa có mã. Ta có thể lặp lại các bước trên để chèn mã vào, nhưng cũng có thể copy mã đã chèn sang cho nhanh. 1. Quay lại view và zoom đã dùng để chèn mã trước đây. 22. Kích hoạt lớp production. 23. Zoom sao cho nhìn được mã đã chèn và đường vạch dấu của hai nẹp chưa có mã về phía mạn trái. 24. Gõ lệnh copy trong cửa sổ lệnh. 25. Chọn mã vừa chèn 26. Chọn option Multiple để copy nhiều bản. 27. Chọn điểm mút trên đường vạch dấu nẹp đã có mã làm điểm base point 28. Chọn điểm mút trên đường vạch dấu nẹp chưa có mã làm điểm copy point 29. Lần lượt copy hết đến các nẹp chưa có mã phía mạn trái. Để nguyên các nẹp phía mạn phải. 30. Kích hoạt cả hai lớp production và solid 31. Tô bóng bản vẽ ta được hình sau Bài tập: Mirror tất cả các mã phía mạn trái sang phía mạn phải. Nhớ sử dụng lệnh SC Structure/Part/Mirror Part (đừng dùng lệnh mirror của AutoCAD) III.10- Thiết kế các nẹp vặn III.10.1- Giới thiệu chung Trong phần này ta sẽ đăng ký khối kết cấu U11 có phần tôn đáy cong 3 chiều, do đó các nẹp trên tôn đáy là loại nẹp vặn, các mặt của nẹp bị vặn xoắn theo chiều cong của tôn vỏ. Mô đun chương trình tạo vỏ ShipCAM đã tạo sẵn các file có đuôi .str (stringer) có các đường vết đặt các nẹp này trên vỏ. ShipConstructor sẽ nhập các file đó vào để thiết kế nẹp. III.10.2- Tạo nẹp vặn 1. Mở Navigator. Trang 169/255
- CTY CP KỸ THUẬT VÀ CÔNG NGHỆ TÀU THỦY - VINASHIN ENGINEERING 32. Chọn trang Project trong màn hình Navigator. 33. Nhấn nút Register và đăng ký khối U11. 34. Quay trở lại màn hình Navigator, chọn trang Structure và mở bản vẽ kết cấu dọc U11LBHBLG. Trang 170/255
- CTY CP KỸ THUẬT VÀ CÔNG NGHỆ TÀU THỦY - VINASHIN ENGINEERING 35. Nhấn nút gọi màn hình Set View. Đặt viewpoint về 1, 0, 1 (FROM FWD UP) như hình sau: 36. Bản vẽ có hai tấm tôn boong có nẹp và 9 nẹp vặn của tôn vỏ. Để dễ hình dung hơn, ta sẽ chèn thêm một số bản vẽ ngoài vào đây. Trang 171/255
- CTY CP KỸ THUẬT VÀ CÔNG NGHỆ TÀU THỦY - VINASHIN ENGINEERING 37. Nhấn nút Xref . Tải các bản vẽ U11TTOP (tôn đáy đôi) và U11BOTTOMSHELL (tôn vỏ) như trên hình sau. 38. Chọn kiểu tô bóng Gourad . 39. Kích hoạt chỉ lớp solid. Bản vẽ thu được như sau Trang 172/255
- CTY CP KỸ THUẬT VÀ CÔNG NGHỆ TÀU THỦY - VINASHIN ENGINEERING 40. Sau khi hình dung được bản vẽ, lại dùng Xref để gỡ các bản vẽ đã chèn vào. 41. Zoom phần bên phải màn hình ta nhìn rõ 4 nẹp vặn (bên trái có đủ 5 nẹp). Dùng chế độ xoay Orbit của AutoCAD ta có thể nhìn rõ 4 nẹp vặn như hình sau 42. Bây giờ từ ShipCAM ta nhập vào file stringer cho nẹp còn thiếu. Chạy menu SC Structure/Solid/Stiffener/New Twisted. Trang 173/255
- CTY CP KỸ THUẬT VÀ CÔNG NGHỆ TÀU THỦY - VINASHIN ENGINEERING 43. Mở thư mục Projects\ShipConstructor2002Demo\ShipCAM. Chọn mở file ‘5H.STR’ 44. Nẹp được chế tạo bằng thép mỏ BF160X09. Ngoài ra, vì ShipCam dùng đơn vị mét còn trong đề án Demo lại dùng đơn vị milimet vì vậy phải chọn mục Enable trong phần Unit Conversion để đổi đơn vị từ mét sang milimet. Đặt hướng mỏ quay xuống (Toe Direction : Down) rồi nhấn OK. 45. Nẹp được tự động tạo ra như hình sau Trang 174/255
- CTY CP KỸ THUẬT VÀ CÔNG NGHỆ TÀU THỦY - VINASHIN ENGINEERING 46. Bây giờ nẹp như một vật thể rắn đã được tạo nhưng cũng tương tự như các chi tiết tấm, ta còn phải xác định các thuộc tính của nó. Nhấn nút Define Part . 47. Chọn nẹp mới được tạo. 48. Chọn No cho mục Paint trong màn hình Select Paint dưới đây. 49. Các thông số khác xác định như trên màn hình sau: Trang 175/255
- CTY CP KỸ THUẬT VÀ CÔNG NGHỆ TÀU THỦY - VINASHIN ENGINEERING 50. Đặt cỡ chữ của mã hiệu nẹp là 25, vị trí mã hiệu giống như các nẹp khác. Nẹp bây giờ đã tạo xong. 51. Lưu bản vẽ và chuyển sang đăng ký khối U12 trước khi tiếp tục phần sau. III.11- Kiểm tra khối kết cấu III.11.1- Mở đ ầ u Ta đã thiết kế xong tất cả các chi tiết trong khối kết cấu U12 và có thể chuyển khối đó sang phần hạ liệu và lập các bản vẽ lắp ráp. Trước khi làm các việc đó, nên tiến hành kiểm tra lại toàn bộ khối bao gồm các việc: 1. Kiểm tra bản vẽ khối 2. Kiểm tra tất cả các nhóm kết cấu phẳng trong khối 3. Kiểm tra sự giao cắt giữa các chi tiết với nhau. III.11.2- Kiểm tra bản vẽ khối Bản vẽ khối chứa tất cả các liên kết đến các bản vẽ nhóm kết cấu phẳng tạo nên khối. Trong mỗi nhóm có một hệ toạ độ kết cấu và một hệ toạ độ chiều dầy. Chức năng kiểm tra sẽ kiểm tra: Trang 176/255

CÓ THỂ BẠN MUỐN DOWNLOAD
-

Vẽ Kĩ Thuật Công Trình - AutoCad part 8
 6 p |
6 p |  155
|
155
|  72
72
-

Vẽ Kĩ Thuật Công Trình - AutoCad part 1
 6 p |
6 p |  141
|
141
|  54
54
-

Kỹ Thuật Thiết Kế - Vẽ Kỹ Thuật part 1
 8 p |
8 p |  113
|
113
|  31
31
-

Vẽ Kĩ Thuật Công Trình - AutoCad part 7
 6 p |
6 p |  93
|
93
|  22
22
-

Vẽ Kĩ Thuật Công Trình - AutoCad part 6
 6 p |
6 p |  84
|
84
|  20
20
-

Vẽ Kĩ Thuật Công Trình - AutoCad part 4
 6 p |
6 p |  99
|
99
|  19
19
-

Vẽ Kĩ Thuật Công Trình - AutoCad (Phần 2) part 2
 6 p |
6 p |  85
|
85
|  19
19
-

Vẽ Kĩ Thuật Công Trình - AutoCad (Phần 2) part 5
 6 p |
6 p |  99
|
99
|  18
18
-

Vẽ Kĩ Thuật Công Trình - AutoCad part 16
 6 p |
6 p |  76
|
76
|  17
17
-

Vẽ Kĩ Thuật Công Trình - AutoCad (Phần 2) part 1
 6 p |
6 p |  92
|
92
|  17
17
-

Vẽ Kĩ Thuật Công Trình - AutoCad part 19
 6 p |
6 p |  85
|
85
|  16
16
-

Vẽ Kĩ Thuật Công Trình - AutoCad (Phần 2) part 4
 6 p |
6 p |  85
|
85
|  16
16
-

Vẽ Kĩ Thuật Công Trình - AutoCad part 20
 6 p |
6 p |  73
|
73
|  15
15
-

Vẽ Kĩ Thuật Công Trình - AutoCad part 14
 6 p |
6 p |  74
|
74
|  14
14
-

Vẽ Kĩ Thuật Công Trình - AutoCad (Phần 2) part 3
 6 p |
6 p |  92
|
92
|  14
14
-

Vẽ Kĩ Thuật Công Trình - AutoCad part 17
 6 p |
6 p |  88
|
88
|  14
14
-
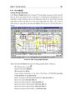
Vẽ Kĩ Thuật Công Trình - AutoCad part 18
 6 p |
6 p |  78
|
78
|  13
13
-

Vẽ Kĩ Thuật Công Trình - AutoCad (Phần 2) part 6
 6 p |
6 p |  71
|
71
|  13
13
Chịu trách nhiệm nội dung:
Nguyễn Công Hà - Giám đốc Công ty TNHH TÀI LIỆU TRỰC TUYẾN VI NA
LIÊN HỆ
Địa chỉ: P402, 54A Nơ Trang Long, Phường 14, Q.Bình Thạnh, TP.HCM
Hotline: 093 303 0098
Email: support@tailieu.vn









