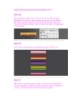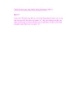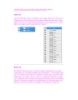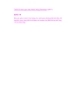Thiết Kế trình nghe nhạc Media bằng Photoshop (phần 1)
107
lượt xem 15
download
lượt xem 15
download
 Download
Vui lòng tải xuống để xem tài liệu đầy đủ
Download
Vui lòng tải xuống để xem tài liệu đầy đủ
Thiết Kế trình nghe nhạc Media bằng Photoshop (phần 1) Ấn tượng đầu tiên là thực hiện việc tính toán! Để cho mọi người được xem một portfolio trực quan hấp dẫn là một trong những điều quan trọng nhất mà người thiết kế có thể làm để lôi cuốn khách hàng mới.
Chủ đề:
Bình luận(0) Đăng nhập để gửi bình luận!

CÓ THỂ BẠN MUỐN DOWNLOAD