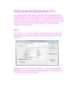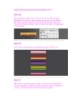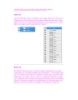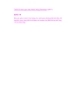Thiết Kế trình nghe nhạc Media bằng Photoshop (phần 2)
85
lượt xem 10
download
lượt xem 10
download
 Download
Vui lòng tải xuống để xem tài liệu đầy đủ
Download
Vui lòng tải xuống để xem tài liệu đầy đủ
Thiết Kế trình nghe nhạc Media bằng Photoshop (phần 2) Bước 9 Copy chữ “M” hiệu ứng 3D này và trở lại Photoshop rồi paste nó vào tài liệu của bạn. Đổi tên layer này thành “m”. Bây giờ chúng ta sẽ gắn vào một vài hiệu ứng và texture để làm cho nó hiện thực và thú vị hơn.
Chủ đề:
Bình luận(0) Đăng nhập để gửi bình luận!

CÓ THỂ BẠN MUỐN DOWNLOAD