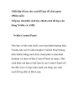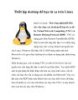Thiết lập desktop đồ họa từ xa trên Linux Hai công nghệ phổ biến cho việc
98
lượt xem 7
download
lượt xem 7
download
 Download
Vui lòng tải xuống để xem tài liệu đầy đủ
Download
Vui lòng tải xuống để xem tài liệu đầy đủ
Thiết lập desktop đồ họa từ xa trên Linux Hai công nghệ phổ biến cho việc chạy các desktop đồ họa từ xa đó là: Virtual Network Computing (VNC) và Remote Desktop Protocol (RDP). VNC sử dụng giao thức Remote FrameBuffer (RFB). Đây là một nền tảng độc lập và có nhiều ứng dụng máy chủ và máy khách mã nguồn mở cho Linux, Windows lẫn Mac OS X. RDP được phát triển bởi Microsoft và là giao thức desktop từ xa được sử dụng mặc định trong Windows. Nhìn thoáng qua, việc sử dụng VNC có một số lợi ích...
Chủ đề:
Bình luận(0) Đăng nhập để gửi bình luận!

CÓ THỂ BẠN MUỐN DOWNLOAD