
Thiết lập, kết nối và quản lý mạng trong Vista
lượt xem 32
download
 Download
Vui lòng tải xuống để xem tài liệu đầy đủ
Download
Vui lòng tải xuống để xem tài liệu đầy đủ
Thiết lập, kết nối và quản lý mạng trong Vista Windows Vista có nhiều công cụ, nhiều tính năng để thiết lập, kết nối, quản lý và cấu hình các mạng. Các bài viết trước đây Quản Trị Mạng đã giới thiệu sơ qua về kết nối mạng không dây cũng như bảo mật mới trong Windows Vista. Nhưng với bài viết này, chúng tôi sẽ cung cấp cho bạn đọc các thông tin chi tiết cũng như tính năng cơ bản của từng công cụ thiết lập và kết nối mạng trong hệ điều hành mới này. Hy vọng với...
Bình luận(0) Đăng nhập để gửi bình luận!
Nội dung Text: Thiết lập, kết nối và quản lý mạng trong Vista
- Thiết lập, kết nối và quản lý mạng trong Vista
- Windows Vista có nhiều công cụ, nhiều tính năng để thiết lập, kết nối, quản lý và cấu hình các mạng. Các bài viết trước đây Quản Trị Mạng đã giới thiệu sơ qua về kết nối mạng không dây cũng như bảo mật mới trong Windows Vista. Nhưng với bài viết này, chúng tôi sẽ cung cấp cho bạn đọc các thông tin chi tiết cũng như tính năng cơ bản của từng công cụ thiết lập và kết nối mạng trong hệ điều hành mới này. Hy vọng với những kiến thức đơn giản đó, bạn đọc có thể dễ dàng đón nhận và sử dụng Windows Vista trong thời gian tới. Thay đổi Workgroup hay Domain Thay đổi nhóm làm việc hoặc miền mà mỗi máy tính nằm trong nó Mở theo các bước sau: Control Panel → [System and Maintenance] → System → Change Settings → tab Computer Name Mô tả Cả Networking and Internet Control Panel và Network and Sharing Center đều có một thiếu sót đáng ngạc nhiên là chúng không cung cấp cách thay đổi nhóm làm việc hoặc tên miền, thành phần mà máy tính được gắn hiện hành hoặc để dễ dàng kết nối với một tên miền mới hay nhóm làm việc mới. Chính vì vậy bạn có thể nghĩ rằng không có cách nào để thực hiện cả hai nhiệm vụ trên. Tuy nhiên trong thực tế, chúng lại có thể được thực hiện dễ dàng miễn là bạn
- biết chỗ. Có thể vào tab Computer Name của hộp thoại System Properties (hình 1) bằng cách vào Control Panel → [Network and Internet] → Network and Sharing Center → Network Discovery → Change Settings. Hình 1. Hộp thoại System Properties, cho phép kết nối tới một miền hoặc một nhóm và thay đổi tên miền hoặc nhóm làm việc. Nhấn chuột vào Network ID để khởi chạy một wizard cho phép bạn vào một tên miền và nhóm làm việc đang tồn tại. Kích Change và hộp thoại trong hình 2 xuất hiện. Bạn chọn Domain hoặc Workgroup, và nhập vào tên của miền hoặc nhóm làm việc để chuyển.
- Hình 2. Chuyển đến một miền hoặc nhóm làm việc mới. Connect to a network Kết nối đến một mạng hoặc Internet Mở theo các bước sau: Kích chuột vào biểu tượng mạng trong System Tray → Connect or disconnect Control Panel → [Network and Internet] → Connect to a network Control Panel → [Network and Internet] → Network and Sharing Center → Connect to a network
- Mô tả Khi bạn đã thiết lập một kết nối mạng (xem “Set Up a Connection or Network” ở phần sau), sử dụng "Connect to a network" (hình 3) để kết nối đến bất kỳ mạng nào, dây hoặc không dây, VPN hoặc dial-up. Hình 3. Chọn một mạng mà bạn muốn kết nối. Việc kết nối khá đơn giản: kích đúp chuột vào mạng mà bạn muốn kết nối hoặc tô sáng nó và kích Connecttion. Khi đã kết nối vào mạng, bạn có thể hủy bỏ kết nối bằng việc kích vào Disconnect. Cửa sổ này được thiết kế cho các kết nối không dây, dial-up và VPN. Nếu kết nối thông qua cáp Ethernet thì bạn sẽ không thấy được màn hình như
- trên hình 3 khi chọn kết nối mà thay vì đó bạn sẽ được thông báo là đã kết nối vào mạng. Để hủy bỏ kết nối, một cách đơn giản nhất là tháo cáp mạng ra. Thực hiện một kết nối không dây Màn hình "Connect to a network" được thiết kế cho các kết nối không dây, không cho các kết nối chạy cáp. Đối với các kết nối không dây này bạn có thể thực hiện một cách nhanh chóng và dễ dàng không chỉ trong việc kết nối khi ở nhà hay nơi làm việc mà còn cả những lúc bạn ở các điểm truy cập công cộng “hot spot”. Để kết nối đến một mạng không dây, bạn kích chuột vào biểu tượng System Tray sau đó bạn sẽ nhìn thấy màn hình được hiển thị như hình 4. Hình 4. Màn hình chỉ thị rằng có mạng không dây Click "Connect to a network" một danh sách tất cả các mạng không dây gần đó sẽ xuất hiện như hình 5. Bạn có thể thấy rất nhiều mạng không quen trong hình này. Điều đó là bởi vì Windows Vista có thể tìm thấy bất kỳ một
- mạng nào bên trong vùng. Ngoài việc xem tên của một mạng không dây, bạn còn có thể xem nó có được bảo vệ bởi mã hóa hay không. Ở bên phải danh sách mỗi mạng bạn có thể quan sát thấy cường độ tín hiệu không dây. Để có thêm thông tin chi tiết về bất kỳ mạng nào chỉ cần đưa chuột qua nó. Khi đó bạn sẽ thấy được mạng đó là 802.11b, 802.11g hay các chuẩn Wi-Fi khác. Hình 5. Duyệt qua danh sách các mạng có sẵn Để kết nối vào một mạng, bạn chọn nó sau đó kích chuột vào “Connect” và bạn nên lưu nó để có thể kết nối một cách tự động.
- Hình 6. Cấu hình mạng kết nối tự động Tiếp theo, một màn hình xuất hiện sẽ hỏi xem bạn thiết lập loại mạng nào – ở nhà, nơi làm việc hay các điểm công cộng (hình 7). Điều này sẽ chỉ ra loại bảo mật sẽ được áp dụng cho mạng đó.
- Hình 7. Chọn mạng Chọn mạng bạn muốn (có thể thay đổi nó, xem phần “Manage Wireless Networks”). Khi đã kết nối thì bạn có thể sử dụng mạng này. Quản lý các kết nối mạng: \windows\system\ncpa.cpl Để cấu hình và quản lý các kết nối mạng Mở theo các bước sau: Control Panel → [Network and Internet] → Network and Sharing Center → Manage network connections
- Command prompt → ncpa.cpl Mô tả Manage Network Connections (hình 8) là một thư mục đặc biệt liệt kê và cung cấp chi tiết về tất cả các kết nối mạng, cho phép bạn cấu hình và quản lý chúng. Click vào bất kỳ kết nối nào, một thanh công cụ sẽ xuất hiện cho phép thay đổi các hoạt động trên kết nối đó gồm có: kết nối, vô hiệu hóa thiết bị mạng, đổi tên và quan sát trạng thái, thay đổi thiết lập các kết nối và chuẩn đoán các vấn đề với kết nối. Hình 8. Manage Network Connections, một thư mục đặc biệt cho phép bạn cấu hình và quản lý kết nối mạng. Bạn cũng có thể kích chuột phải vào bất kỳ kết nối nào để thực hiện một vài nhiệm vụ hoặc xóa nó, thay đổi tên và tạo shortcut cho nó. Thư mục cũng rất hữu ích cho việc nối cầu giữa các mạng phân biệt. Khi thực hiện điều này, bạn cho phép dữ liệu có thể truyền tải giữa hai mạng khác nhau. Thuận lợi của nó ở đây là có thể kết hợp các mạng không tương thích với nhau. Chọn ít nhất hai biểu tượng kết nối, kích chuột phải và chọn
- Bridge Connections để tạo một cầu nối giữa các kết nối với nhau. • Bạn không thể bắc cầu với bất kỳ kết nối mà Internet Connection Sharing đang sử dụng để chia sẻ một kết nối Internet với nhiều máy tính khác. • Bạn chỉ có thể tạo một cầu trên máy tính của mình nhưng cũng có thể thêm vào nhiều mạng để chia sẻ cầu này. Manage Wireless Networks Để thực hiện cấu hình và quản lý các mạng không dây Mở theo các bước sau: Control Panel → [Network and Internet] → Network and Sharing Center → Manage wireless networks Mô tả Nhiều người thường kết nối đến nhiều mạng không dây ví dụ như mạng tại nhà, nơi làm việc hoặc trong các điểm truy cập công cộng. Khi tạo một kết nối không dây, bạn có một tùy chọn để lưu mạng đó như một kết nối; bất kỳ mạng nào mà bạn đã lưu sẽ hiện lên trong màn hình Manage Wireless Networks (hình 9).
- Hình 9. Quản lý nhiều mạng không dây Quản lý và cấu hình các mạng của bạn bằng cách sử dụng thanh công cụ. Kích chuột vào “Add” bạn có thể thêm vào một mạng mới – có thể là bên trong hoặc bên ngoài vùng mạng không dây. Nếu nó là vùng không dây bên trong, thì bạn theo các bước thông thường để thực hiện một kết nối không dây. (xem phần “Connect to a network”). Nếu là mạng bên ngoài thì có thể tạo một profile mạng để những lần sau khi ở gần mạng đó bạn có thể kết nối tự động đến nó. Để làm điều này bạn cần biết tên mạng (SSID) và key bảo mật chính của nó nếu nó sử dụng chức năng bảo mật. Bạn cũng có thể tạo một mạng ad hoc (mạng ngang hàng) một kết nối trực tiếp tạm thời với máy tính có kết nối không dây gần đó. Danh sách mạng sẽ thể hiện cho bạn biết mạng nào mà Windows Vista sẽ kết nối. Vì vậy nếu có nhiều hơn hai mạng bên trong thì bạn nên đưa mạng mà thường dùng lên đầu danh sách. Để dịch chuyển mạng lên hoặc xuống trong danh sách bạn nhấn vào nó sau đó chọn "Move up" hoặc "Move down"
- Kích chuột vào "Adapter properties" để mở hộp thoại Wireless Network Connection Properties, hộp thoại này sẽ liệt kê ra tất cả các dịch vụ và giao thức liên quan đến một mạng và cho phép bạn thêm mới, cấu hình hoặc gỡ các giao thức cũng như các dịch vụ. (xem phần tiếp theo "Network Connection Properties (bao gồm kết nối dây và không dây)," để có thêm thông tin chi tiết). Các loại Profile sẽ cho phép chọn mạng có thể truy cập bởi bất kỳ ai sử dụng máy tính hoặc cho phép người đó tạo kết nối của chính họ. Mặc định, các tài khoản có thể truy cập vào mạng. Nếu bạn thay đổi thành một cơ sở trên người dùng thì máy tính có thể mất kết nối mạng khi người dùng đăng xuất hoặc khi chuyển sang tài khoản khác. Network Connection Properties (bao gồm kết nối dây và không dây) Cấu hình các dịch vụ mạng liên quan đến kết nối mạng Mở theo các bước sau: Control Panel → [Network and Internet] → Network and Sharing Center → View Status → Properties Mô tả Màn hình Network Connection Properties (hình 10) sẽ liệt kê tất cả các giao thức và dịch vụ liên quan đến kết một kết nối mạng (cho cả dây và không dây). Nó cung cấp những thông tin cơ bản về kết nối không dây để giúp bạn
- xử lý sự cố và cấu hình mạng kết nối của nó. Bạn có thể chọn giao thức và dịch vụ được hỗ trợ bởi bất kỳ kết nối cụ thể nào bằng sử dụng hộp check box trong danh sách. Hình 10. Màn hình Network Connection Properties, liệt kê tất cả các dịch vụ và giao thức liên quan đến kết nối mạng Nếu cần có thêm hỗ trợ cho một giao thức hoặc dịch vụ không được hiển thị trong danh sách chỉ cần kích vào nút Install để thêm. Nếu một giao thức hoặc dịch vụ được hiển thị nhưng không sử dụng được nó cho các kết nối thì có thể gỡ bỏ nó bằng cách kích vào Uninstall. Còn nếu cài hoặc gỡ bỏ một
- giao thức hoặc dịch vụ, đến các kết nối đang tồn tại sẽ bị ảnh hưởng.. Có lẽ hữu dụng nhất là nút Properties. Việc phụ thuộc vào dịch vụ hoặc giao thức được lựa chọn gần đây, Propertiess cho phép bạn thiết lập nhiều tùy chọn nâng cao của một kết nối. Danh sách dưới đây sẽ thể hiện cho thấy các dịch vụ và giao thức chung có trong Windows Vista. Client for Microsoft Networks Đây là một thành phần chủ yếu cho việc kết nối đến một mạng của Microsoft. Mục chọn này luôn được thể hiện và kích hoạt trừ khi bạn cần kết nối đến một mạng không phải của Microsoft (như một mạng cũ NetWare chẳng hạn). Hầu hết người dùng đều không cần phải thay đổi nó thông qua cửa sổ Properties. QoS Packet Scheduler Giao thức này cho phép lưu lượng mạng được tối ưu hóa và điều khiển, nó gồm có các dịch vụ được ưu tiên trên so với các dịch vụ khác. File and Printer Sharing for Microsoft Networks Dịch vụ này đáp ứng cho việc chia sẻ file và máy in trên một mạng Microsoft;. Cửa sổ Properties không có sẵn cho mục này. Internet Protocol (TCP/IPv4)
- TCP/IP đã được giới thiệu ở phần đầu, là một giao thức được sử dụng cho các kết nối Internet cũng như hầu hết các kết nối LAN. Miễn là bạn không muốn sự hỗ trợ TCP/IP với nhiều lý do riêng, còn không mục Internet Protocol (TCP/IP) sẽ luôn được kích hoạt cho tất cả các kết nối. Bạn có thể chọn Internet Protocol (TCP/IP) và kích chuột vào Properies để quan sát và thay đổi các thiết lập TCP/IP của kết nối. Cửa sổ Internet Protocol (TCP/IP) Properties hiển thị như trong hình 11 chính là nơi thiết lập địa chỉ IP của kết nối (nếu bạn có một địa chỉ IP tĩnh) cũng như các địa chỉ subnet mask, gateway và máy chủ Domain Name System. Hình 11. Cửa sổ Internet Protocol Properties
- Kích chuột vào nút Advanced để thực hiện cấu hình địa chỉ IP và gateway, sử dụng hơn hai máy chủ DNS và thiết lập WINS. Chọn tab Alternate Configuration để cấu hình máy tính của bạn có thể sử dụng nhiều hơn một mạng. Ví dụ, nếu bạn có một laptop, và muốn sử dụng một mạng tại nhà và mạng khác tại nơi làm việc thì bạn có thể sử dụng tab này để cấu hình mạng thứ hai. Nếu mạng tại nhà sử dụng Dynamic Host Configuration Protocol được gán một địa chỉ IP nhưng bạn có một địa chỉ IP tĩnh tại mạng nơi làm việc, trong trường hợp này bạn có thể cấu hình laptop cho cả hai mạng. Internet Protocol (TCP/IPv6) Các thiết lập này giống như cho Ipv4. Trừ khi hoạt động kinh doanh của bạn sử dụng Ipv6 – tuy nhiên hầu hết các hoạt động kinh doanh không thực hiện như vậy – thiì bạn không cần phải đụng chạm đến thiết lập này. Link-Layer Topology Discovery Mapper I/O Driver Tùy chọn này phát hiện và định vị các máy tính, thiết bị và phần cứng mạng khác. Bạn cũng có thể sử dụng nó để đo băng tần mạng và Network and Sharing Center sử dụng để bản đồ hóa mạng (xem phần “bản đồ hóa mạng” ở phần sau). Cửa sổ properties không có sẵn cho mục chọn này. Link-Layer Topology Discovery Responder Mục này cho phép máy tính được phát hiện bởi các máy tính và thiết bị khác trên mạng. Cửa sổ thuộc tính cũng không có sẵn cho mục này.
- Nhiều kết nối có thể có tab Sharing thêm vào trong tab Networking. Tab Sharing cho phép bạn sử dụng kết nối cho ICS để chia sẻ một kết nối Internet với các máy tính. Các kết nối dial-up và kết nối mạng riêng ảo có các tab khác cho tùy chọn quay số và trong trường hợp kết nối VPN có các thiết lập bảo mật. Network and Internet Control Panel Truy cập nhanh vào mạng của Windows Vista và các tính năng Internet. Mở theo các bước sau: Control Panel → [Network and Internet] Mô tả Panel điều khiển này (hình 12) cho phép truy cập đến tất cả các kết nối và tính năng Internet của Windows. Cũng như panel điều khiển khác bạn có thể có các mục con để thực hiện nhiệm vụ chung như thêm một thiết bị vào mạng hoặc cho phép một chương trình qua tường lửa Windows.
- Hình 12. Network and Internet Control Panel Network Map Hiển thị một bản đồ “live” của mạng Mở theo các bước sau: Control Panel → [Network and Internet] → Network and Sharing Center → View full map Mô tả Tính năng của Network Map (hình 13) thể hiện một biểu đồ chi tiết mạng và tất cả các thiết bị được kết nối đến nó. Bản đồ “live” là vì các biểu tượng không những trình diễn đơn thuần mà còn hoạt động và cung cấp thông tin.
- Bạn chỉ cần đưa chuột qua tên một thiết bị thì sẽ có được thông tin về thiết bị đó, ví dụ, đưa chuột qua một gateway để xem địa chỉ IP và địa chỉ MAC (địa chỉ này là một bộ định danh duy nhất cho phần cứng mạng). Kích chuột vào một máy tính thì bạn sẽ kết nối tới nó và xem được tất cả các file và folder chia sẻ trong Windows Explorer. Kích vào biểu tượng Internet bạn sẽ khởi chạy trình duyệt mặc định cho trang chủ. Hình 13. Network Map hiển thị tất cả các thiết bị trên một mạng Network Map có thể không hiển thị hết các thiết bị trong mạng hoặc nếu nó hiển thị thì cũng không định vị được trong bản đồ mạng và mà chỉ có thể định vị chúng ở cuối màn hình. Máy tính với các phiên bản Windows cũ hơn sẽ được định vị trên bản đồ mạng và có thể không được nhận ra. Và thế là các máy in và thiết bị được gắn với các máy tính này có thể cũng không nhận được. Lưu ý Windows Vista đã giới thiệu một công nghệ mới giúp dễ dàng hơn trong việc nhận ra các thiết bị mạng - Link Layer Topology Discovery (LLTD). Với LLTD, Windows Vista có thể tự động nhận và hiển thị thông tin về thiết

CÓ THỂ BẠN MUỐN DOWNLOAD
-

Các thiết bị kết nối chính của LAN
 2 p |
2 p |  511
|
511
|  225
225
-

Tài liệu đào tạo thực hành cấu hình thiết bị Cisco Switch
 28 p |
28 p |  127
|
127
|  23
23
-

Giáo trình Cấu hình và quản trị thiết bị mạng (Nghề: Quản trị mạng máy tính - Cao đẳng nghề) - Tổng cục dạy nghề
 168 p |
168 p |  29
|
29
|  10
10
-

Giáo trình Cấu hình và quản trị thiết bị mạng - CĐ Nghề Công Nghiệp Hà Nội
 169 p |
169 p |  62
|
62
|  10
10
-

Giáo trình phân tích ứng dụng nguyên lý thiết lập kết nối vào cổng PCI của mainboard p5
 6 p |
6 p |  77
|
77
|  8
8
-

Giáo trình phân tích ứng dụng nguyên lý thiết lập kết nối vào cổng PCI của mainboard p9
 6 p |
6 p |  71
|
71
|  5
5
-

Giáo trình phân tích ứng dụng nguyên lý thiết lập kết nối vào cổng PCI của mainboard p3
 6 p |
6 p |  63
|
63
|  5
5
-

Giáo trình hướng dẫn phương pháp thiết lập kết nối vào cổng console của mainboard p8
 6 p |
6 p |  80
|
80
|  5
5
-

Giáo trình phân tích ứng dụng nguyên lý thiết lập kết nối vào cổng PCI của mainboard p10
 6 p |
6 p |  69
|
69
|  3
3
-

Giáo trình phân tích ứng dụng nguyên lý thiết lập kết nối vào cổng PCI của mainboard p8
 6 p |
6 p |  69
|
69
|  3
3
-

Giáo trình phân tích ứng dụng nguyên lý thiết lập kết nối vào cổng PCI của mainboard p7
 6 p |
6 p |  56
|
56
|  3
3
-

Giáo trình phân tích ứng dụng nguyên lý thiết lập kết nối vào cổng PCI của mainboard p6
 6 p |
6 p |  54
|
54
|  3
3
-

Giáo trình phân tích ứng dụng nguyên lý thiết lập kết nối vào cổng PCI của mainboard p4
 6 p |
6 p |  55
|
55
|  3
3
-

Giáo trình phân tích ứng dụng nguyên lý thiết lập kết nối vào cổng PCI của mainboard p2
 6 p |
6 p |  65
|
65
|  3
3
-

Giáo trình phân tích ứng dụng nguyên lý thiết lập kết nối vào cổng PCI của mainboard p1
 5 p |
5 p |  59
|
59
|  3
3
-
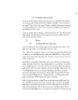
Giáo trình hướng dẫn phương pháp thiết lập kết nối vào cổng console của mainboard p5
 6 p |
6 p |  77
|
77
|  3
3
-

Ứng dụng thiết lập khung giờ và yêu cầu người dùng tuân thủ theo khung giờ
 7 p |
7 p |  4
|
4
|  2
2
Chịu trách nhiệm nội dung:
Nguyễn Công Hà - Giám đốc Công ty TNHH TÀI LIỆU TRỰC TUYẾN VI NA
LIÊN HỆ
Địa chỉ: P402, 54A Nơ Trang Long, Phường 14, Q.Bình Thạnh, TP.HCM
Hotline: 093 303 0098
Email: support@tailieu.vn








