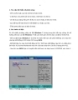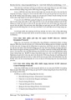Thiết lập và cài đặt Windows 8 trên VirtualBox
76
lượt xem 4
download
lượt xem 4
download
 Download
Vui lòng tải xuống để xem tài liệu đầy đủ
Download
Vui lòng tải xuống để xem tài liệu đầy đủ
Sự xuất hiện của Windows 8 đã khiến cho cộng đồng người sử dụng "chao đảo" không ngừng. Trong bài viết dưới đây, chúng tôi sẽ hướng dẫn các bạn cách cài đặt Windows 8 Developer Preview trên VirtualBox... .Nhấn nút Ne
Chủ đề:
Bình luận(0) Đăng nhập để gửi bình luận!

CÓ THỂ BẠN MUỐN DOWNLOAD