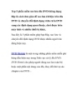Sao lưu thiết lập và dữ liệu trước khi cài Windows XP
130
lượt xem 15
download
lượt xem 15
download
 Download
Vui lòng tải xuống để xem tài liệu đầy đủ
Download
Vui lòng tải xuống để xem tài liệu đầy đủ
Sao lưu thiết lập và dữ liệu trước khi cài Windows XP Máy tính gặp một rắc rối nào đó và bạn muốn cài đặt lại hệ điều hành XP và làm sạch ổ đĩa hệ thống để đề phòng rắc rối về sau. Nhưng nếu format lại ổ đĩa thì sẽ bị mất toàn bộ dữ liệu. Thật may, Windows XP có một tiện ích rất hiệu quả để bảo vệ toàn bộ tài liệu.
Chủ đề:
Bình luận(0) Đăng nhập để gửi bình luận!

CÓ THỂ BẠN MUỐN DOWNLOAD