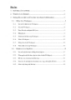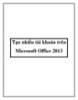Thiết lập và sử dụng SkyDrive trên Windows Phone 8.
114
lượt xem 6
download
lượt xem 6
download
 Download
Vui lòng tải xuống để xem tài liệu đầy đủ
Download
Vui lòng tải xuống để xem tài liệu đầy đủ
Thiết lập và sử dụng SkyDrive trên Windows Phone 8 .Ngoài 2 phiên bản mới nhất của bộ ứng dụng Office 2013 và Office 365 đã được hãng Microsoft tích hợp dịch vụ lưu trữ đám mây SkyDrive, thì với Windows 8 cũng như Windows Phone 8, dịch vụ lưu trữ SkyDrive cũng được tối ưu hóa để có thể làm việc tốt nhất với các thiết bị.
Chủ đề:
Bình luận(0) Đăng nhập để gửi bình luận!

CÓ THỂ BẠN MUỐN DOWNLOAD