
Thống kê hóa học và tin học trong hóa học - Phần II - Chương 6
lượt xem 15
download
 Download
Vui lòng tải xuống để xem tài liệu đầy đủ
Download
Vui lòng tải xuống để xem tài liệu đầy đủ
Cửa sổ bắt đầu của chương trình Flash - Để mở lại tập tin cũ, Click vào lệnh Open trong mục Open a Recent Item, sau đó chọn tập tin muốn mở. - Để tạo một tập tin mới, Click vào lệnh Flash Document trong mục Create New. Cửa sổ làm việc với tập tin mới như sau:
Bình luận(0) Đăng nhập để gửi bình luận!
Nội dung Text: Thống kê hóa học và tin học trong hóa học - Phần II - Chương 6
- Chương 6: CHƯƠNG TRÌNH MACROMEDIA FLASH (FLASH) I. CỬA SỔ ỨNG DỤNG VÀ MỘT SỐ KHÁI NIỆM CƠ BẢN. 1. Cửa sổ chương trình: Cửa sổ bắt đầu của chương trình Flash - Để mở lại tập tin cũ, Click vào lệnh Open trong mục Open a Recent Item, sau đó chọn tập tin muốn mở. - Để tạo một tập tin mới, Click vào lệnh Flash Document trong mục Create New. Cửa sổ làm việc với tập tin mới như sau: 165
- 2. Các khái niệm cơ bản: - Thuộc tính (Properties): Là các tính chất áp dụng cho đối tượng. - Lớp (Layer): Là nơi chứa các hình vẽ, đối tượng, được xem là thành phần của tiến trình hoạt hình. Các lớp được xếp và chồng lên nhau (che phủ nhau), có bao nhiêu lớp cũng được. - Lớp dẫn (Guide Layer): Là lớp dùng làm khung, sườn để bố trí các lớp khác. - Khung (Frame): Cửa sổ thao tác. - Tập tin .FLA: Tập tin chứa nội dung của Flash, tương tự như .DOC chứa nội dung văn bản của MS Word. - Tập tin .SWF: Tập tin đã chuyển sang hoạt hình của Flash. II. THANH MENU. Một số lệnh cơ bản như Save, Copy, Paste, ... trong Macromedia Flash có chức năng tương tự như ở các chương trình khác, đồng thời hệ thống menu của Macromedia Flash cũng rất phức tạp. Do đó, ở đay chúng tôi chỉ giới thiệu một số lệnh cần thiết dùng trong khuôn khổ giáo trình này. 1. Menu File : Export : Xuất tập tin hiện hành (dạng .fla) sang dạng khác. Import : Đưa các đối tượng được chọn vào tập tin hiện hành. Import to Stage : Đưa đối tượng được chọn vào vùng làm việc. 166
- Import to Library : Đưa đối tượng được chọn vào bảng Library. 2. Menu Edit : Paste in Center : Dán hình đã chọn vào giữa vùng làm việc (Stage). Paste in Place : Dán hình đã chọn vào tại vị trí cũ của hình đó. 3. Menu View : Zoom in : Phóng to vùng làm việc. Zoom out: Thu nhỏ vùng làm việc. Magnification : Thay đổi kích thước vùng làm việc theo tỉ lệ. Grid : Bật/tắt hiển thị và điều chỉnh các thông số lưới trong vùng làm việc. Việc hiển thị lưới giúp cho ta đặt các hình ảnh vào các vị trí trên Stage dễ dàng và chính xác hơn. Show Grid : Bật/tắt hiển thị lưới. Edit Grid : Điều chỉnh các thông số liên quan đến lưới qua hộp thoại sau: màu của lưới chiều rộng của ô lưới chiều cao của ô lưới Hộp thoại Grid 4. Menu Insert: New Symbol : cho phép chèn một đối tượng nào đó vào Library. Hộp thoại Creat New Symbol Name : Tên của đối tượng chèn vào Type : Loại đối tượng chèn vào Movie clip : Đối tượng chèn vào là hình ảnh động Button : Đối tượng chèn vào là các nút điều khiển 167
- Graphic : Đối tượng chèn vào là hình ảnh tĩnh. Timeline (bảng tiến trình) : Cho phép chèn thêm các bộ phận trong bảng Timeline. Đây là một phần rất quan trọng trong Flash. Giải thích thêm về bảng tiến trình : con trỏ khung hình Tất cả nội dung mà bạn làm việc trong một tập tin của Flash được bố trí trong bảng tiến trình. Một con trỏ khung hình di chuyển dọc theo bảng tiến trình và thể hiện khung hình hiện tại. Trong timeline có nhiều Layer, mỗi Layer gồm nhiều khung hình (frame hoặc Keyframe). Các khung hình được sắp xếp theo thứ tự thời gian. Khung hình thuộc Layer sau sẽ nằm trên khung hình của Layer trước khi thể hiện trong Flash. Layer: chèn thêm một Layer mới. Layer có thể hiểu là một “lớp” trong đó có chứa các đối tượng hình ảnh của Flash. Đối tượng thuộc Layer trước sẽ nằm dưới đối tượng thuộc Layer sau khi hiển thị trong Flash. Layer Folder: chèn thêm một thư mục mới để chứa các Layer. Việc chèn thêm Layer Folder giúp cho bảng Timeline gọn nhẹ hơn. Frame: thêm một frame ở vị trí được chọn. Keyframe: thêm một keyframe ở vị trí được chọn. Blank Keyframe: thêm một keyframe trống ở vị trí được chọn. 5. Menu Modify: Document : hiển thị hộp thoại Document Properties 168
- Hộp thoại Document Properties Dimensions: Kích thước khung hình + Width: Chiều rộng + Height: Chiều cao Background color: Màu nền của khung hình. Frame rate: Số khung hình xuất hiện trong 1 giây (thường dùng nhất là 12). Ruler units: Đơn vị sử dụng trong thước canh (pixels, inches, …). Arrange : trật tự sắp xếp các đối tượng hình ảnh trong cùng một Layer. Bring to Front : Đặt đối tượng đã chọn lên trước những đối tượng còn lại. Ví dụ : Muỗng đang nằm sau phễu và phễu nằm sau bình cầu. Để đưa muỗng nằm trước phễu và bình cầu ta làm như sau: - Dùng nút công cụ trong bảng công cụ Tools để chọn lấy muỗng. 169
- - Chọn Bring to front. Khi đó muỗng sẽ nằm trước phễu và bình cầu. Sent to Back : Đặt đối tượng đã chọn nằm phía sau những đối tượng còn lại. Cách thực hiện tương tự như đối với Bring to Front. Ví dụ: Bring Forward : Đặt đối tượng đã chọn lên trước đối tượng nằm kế trước. Ví dụ: Sent Backward : đặt đối tượng đã chọn ra sau đối tượng nằm kế sau nó. 170
- Group : nhóm những đối tượng riêng lẻ thành một đối tượng duy nhất. Ví dụ: Để nhóm các đối tượng muỗng, phễu, bình cầu thành một đối tượng ta làm như sau: - Dùng nút công cụ trong bảng công cụ Tools để chọn lấy tất cả các đối tượng. - Sau đó chọn Group, các đối tượng trên sẽ được nhóm thành một đối tượng. 6. Menu Text: Cho phép điều chỉnh các thông số liên quan đến văn bản Font : Kiểu chữ Size : Kích cỡ của chữ Style : In đậm, in nghiêng… Align : Canh lề Letter Spacing : Khoảng cách giữa các ký tự Check Spelling : Kiểm tra lỗi chính tả (tiếng Anh). 7. Menu Control: Play : Chạy thử tập tin Flash vừa thiết kế ngay trong Stage. Test Movie : Chạy thử tập tin Flash trong chính môi trường thử nghiệm. 8. Menu Window: Toolbars : Hiển thị thanh công cụ (Main, Controller, Edit Bar) Timeline : Hiển thị bảng Timeline 171
- Tools : Hiển thị bảng công cụ Properties : Hiển thị bảng properties Library : Hiển thị bảng Library (thư viện): thư viện chứa các biểu tượng (symbol) và các đối tượng khác mà ta sử dụng trong tập tin .fla. Ta có thể xem, đổi tên hoặc chỉnh sửa các thuộc tính của các thành phần trong Library hoặc bổ sung các mục mới vào trong Stage từ trong Library bằng cách kéo và thả biểu tượng vào trong Stage. Hình ảnh thể hiện của đối tượng đang được Đối tượng đang được chọn Thuộc tính đối Nút xóa đối tượng t Tạo đối tượng mới - Color Mixer : hiển thị bảng Color Mixer dùng cho màu tô và màu vẽ. màu vẽ màu tô loại màu tô bảng màu tô các thông số nút điều chỉnh độ đậm nhạt của tạo màu tô màu tô độ đục của màu tô giá trị màu tô màu tô được h 172
- + Loại màu tô: có 4 loại màu tô: solid (một màu đồng nhất), linear (nhiều màu lan toả theo chiều dọc), radial (nhiều màu lan toả theo đường tròn), bitmap (tô màu bằng hình ảnh). + Thông số tạo màu: một màu bất kỳ được tạo thành từ sự tổng hợp 3 màu cơ bản là đỏ (R = red), xanh lá (G = green), xanh dương (B = blue). + Độ đục của màu tô: nếu một đối tượng có độ đục được thiết lập là 0%, khi đó nó sẽ trong suốt hoàn toàn và không thấy được trên Stage. Ngược lại nếu độ đục là 100% thì nó sẽ thấy được hoàn toàn. + Giá trị của màu tô: mỗi màu tô được đặc trưng bởi một giá trị số tương ứng. - Color Swatches : bảng màu tô cho phép ta lựa chọn màu tô trong số những màu có sẵn. Để chọn màu tô ta Click vào ô màu muốn chọn. màu dạng solid màu dạng màu dạng III. THANH CÔNG CỤ (TOOLS). Gồm 4 phần: Tools, View, Color và Options. Khi di chuyển chuột đến nút công cụ nào thì sẽ xuất hiện một toolip (là một giải thích ngắn gọn về đối tượng đang được chọn) cho biết tên gọi của công cụ đó. Để chọn nút công cụ nào thì Click vào nút công cụ đó. 173
- công cụ đang được h các công menu thả xuống vùng View điều khiển màu các tùy chọn khác Các công cụ có trong bảng công cụ Tools: a. Vùng Tools: - Công cụ Selection, Subselection và Lasso dùng để chọn các đối tượng trên Stage. - Công cụ Line, Oval, Retangle, Pen, Pencil và Brush dùng để vẽ hình. 174
- - Công cụ Text: dùng để soạn thảo văn bản. - Công cụ Free và Fill Transforms, dùng để chỉnh sửa hình dạng của hình vẽ. - Công cụ Ink Bottle, Paint Bucket, Eyedropper dùng để tô màu cho hình vẽ. - Công cụ Eraser dùng để xoá hình vẽ. b. Vùng View: - Công cụ Hand: dùng để di chuyển vùng làm việc. - Công cụ Zoom: phóng to hay thu nhỏ vùng làm việc. c. Vùng Color: Dùng để chọn màu vẽ hoặc màu tô. Chú ý : Khi một công cụ được chọn, nội dung của bảng kiểm soát Property sẽ thay đổi để phản ánh công cụ đang sử dụng. IV. BÀI TẬP ỨNG DỤNG. Để thí nghiệm có hình ảnh đẹp, không bị biến dạng khi phóng to cửa sổ Flash ta nên sử dụng các hình ảnh được vẽ ngay trong Flash. Do đó ta cần vẽ sẵn các hình ảnh cần thiết cho thí nghiệm, sau đó mới bắt đầu thiết kế thí nghiệm. Ngoài ra, để thuận lợi cho việc theo dõi các bước thiết kế mỗi thí nghiệm sau, trước tiên bạn nên xem qua thí nghiệm đã thiết kế sẵn. 1. Bài tập 1: Tạo hiệu ứng cho tiêu đề của một thí nghiệm : Bước 1: Mở cửa sổ làm việc của Flash. Chọn lệnh Flash Document ở mục Create New. Bước 2: Thiết lập kích thước của Stage (vùng sáng tác) phù hợp với từng thí nghiệm. Kích thước này là kích thức mà tập tin SWF sẽ được thể hiện. - Trong bảng Property, Click vào ở mục Size, hộp thoại Document Property mở ra: - Điền vào các chỉ số trong phần Dimensions: 175
- + Width (chiều ngang): 550 px + Height (chiều cao): 400 px Bước 3: Vào menu File/Save để đặt tên cho tập tin là dieucheclo (điều chế clo). Bước 4: Chọn màu nền cho Flash. Đây là một phần quan trọng trong quá trình thiết kế Flash. Màu nền phải đảm bảo các yêu cầu là làm nổi bật thí nghiệm đồng thời phải tạo cảm giác dễ chịu cho người xem. Trong thí nghiệm này màu nền là màu hồng nhạt. Trong bảng Property, mục Background chọn màu hồng nhạt. Bước 5: Vào menu Insert chọn New Symbol để tạo một symbol là nút điều khiển cho đoạn Flash. Trong hộp thoại Create New Symbol đặt tên cho symbol là start, check vào ô Button (nút) trong mục Type. Sau đó Click OK, vùng thiết kế symbol mở ra. 5.1. Tạo nút điều khiển “bật” cho Flash. - Dùng công cụ Oval vẽ một hình elip tượng trưng cho nút điều khiển: - Dùng công cụ Text để tạo ra từ “start”: - Đặt từ “start” lên trên hình elip, dùng công cụ Selection chọn hết cả 2 đối tượng trên. Sau đó dùng lệnh Ctrl G để nhóm 2 đối tượng thành một. Sau khi đã tạo xong nút điều khiển ta quay trở lại vùng sáng tác ban đầu bằng cách Click vào biểu tượng trên thanh sáng tác. 5.2. Đưa nút điều khiển vào trong Stage: 176
- Symbol vừa tạo thành sẽ được lưu trữ trong Library, ta cần đưa nút điều khiển từ trong Library vào vùng sáng tác. - D-Click vào tên Layer 1 để đặt tên cho layer 1 là nut. - Click vào keyframe đầu tiên của layer nut trong bảng tiến trình, nút điều khiển sẽ được đặt tại keyframe này. - Vào menu Window chọn Library, hộp thoại Library mở ra: - Drag hình ảnh nút điều khiển vào trong vùng sáng tác. 5.3. Để nút điều khiển hoạt động cần phải viết mã lệnh cho nút điều khiển. - Click chọn lấy nút điều khiển. - Vào menu Window chọn Actions, bảng điều khiển Actions mở ra: 177
- - Nội dung mã lệnh: on (release) { play (); } Bước 6: Tạo tiêu đề giới thiệu của thí nghiệm. 6.1. Click biểu tượng Insert Layer để tạo thêm một layer mới. Đặt tên layer là tuade. 6.2. Tại keyframe 1, dùng công cụ Text viết tiêu đề như sau: ĐIỀU CHẾ CLO TRONG PHÒNG THÍ NGHIỆM. Đặt tiêu đề ở giữa vùng sang tác. 6.3. Để tiêu đề thêm sinh động ta tạo thêm hiệu ứng chuyển động: + Tại khung hình 26, ấn phím F6 để tạo thêm một keyframe ( ) mới. + Đặt con trỏ khung hình tại keyframe 1, R-Click, menu sau mở ra, chọn Create Motion Tween (tạo chuyển động). + Tại keyframe 1, dùng công cụ Free Transform thu nhỏ dòng dòng tiêu đề lại. 178
- + Click vào tiêu đề. Mở bảng điều khiển Property, trong mục Color chọn Alpha, chỉ số màu 0%. + Đặt con trỏ khung hình tại keyframe 26. Dùng công cụ Free Transform phóng to dòng tiêu đề. + Click vào tiêu đề. Mở bảng điều khiển Property, trong mục Color chọn Alpha, chỉ số màu 100%. 6.4. Tại frame 42, ấn phím F5. Bước 7: Tạo nút điều khiển Replay. 7.1. Trở lại layer nut , tạo keyframe ở khung hình 42. 7.2. Vào menu Insert chọn New Symbol để tạo một symbol là nút điều khiển “lặp lại” cho đoạn Flash. Cách thực hiện tương tự nút điều khiển “Start”. Lấy từ Library nút điều khiển Replay đưa vào trong keyframe 42. 179
- 7.3. Click vào nút điều khiển Replay, sau đó mở bảng điều khiển Actions, nhập dòng mã lệnh vào bảng: Bước 8: 8.1. Tạo layer mới tên là action. Layer này có giúp cho các nút điều khiển hoạt động. 8.2. Đặt trỏ khung hình ở keyframe 1, mở bảng điều khiển Actions, gõ dòng mã lệnh vào bảng Actions: 8.3. Tạo keyframe ở khung hình 42, đặt trỏ khung hình ở keyframe này, mở bảng điều khiển Actions, nhập dòng mã lệnh vào bảng Actions: Bước 9 : Xuất tập tin flash sang định dạng .swf 9.1. Chọn File/ Export/ Export Movie. Hộp thoại Export Movie mở ra, chọn mục Save as Type là Flash Movie (*.swf) rồi Click OK. 9.2. Click OK ở hộp thoại Export Flash Player. Tập tin được xuất ra có dạng: . Tập tin định dạng .swf chỉ chạy được khi máy có cài phần mềm Flash. Để tập tin chạy độc lập cần chuyển nó sang định dạng *.exe. 9.3. Vào thư mục chứa tập tin vừa lưu. D-Click vào biểu tượng của tập tin , tập tin sẽ được mở bằng Macro Flash Player. 9.4. Chọn File/ Create Projector. Tại hộp ộp thoại Save As, chọn mục Save as Type là Projector (*.exe) rồi Click OK. 2. Bài tập 2: Mô phỏng chuyển động mở, đóng nắp lọ hóa chất: Từ bước 1 đến bước 5 thực hiện tương tự bài tập 1, đặt tên tâp tin là bt2. Bước 6: 180
- 6.1. Tạo thêm layer mới có tên là lokhongnap. Vẽ hình chai chứa MnO2 không nắp vào keyframe 1. 6.2. Tạo thêm layer mới có tên là nap. Vẽ hình nắp vào keyframe 1, đặt nắp trên miệng chai. 6.3. Tạo một keyframe ở khung hình thứ 15. 6.4. Đặt con trỏ khung hình ở keyframe 1, R-Click, chọn Create Motion Tween. 6.5. Đặt trỏ khung hình ở keyframe 15. Dùng chuột kéo nắp lọ ra khỏi miệng lọ. 181
- xoay nắp 180o. 6.6. Dùng công cụ Free Transform 6.7. Vì nắp chai phải di chuyển theo đường cong nên ta cần tạo quỹ đạo di chuyển cho nắp: - Click biểu tượng Add Motion Guide để tạo một lớp dẫn chuyển động. - Tại keyframe 1, dùng công cụ Line vẽ đường thẳng nối từ vị trí ban đầu của nắp đến vị trí mới của nắp. - Dùng công cụ Free Transform kéo đường thẳng thành đường cong. 182
- Chú ý: Đường quỹ đạo không xuất hiện trong Flash. 6.8. Tạo một keyframe ở khung hình 16. Sau đó ấn phím Delete dể xoá bỏ các hình ảnh có trong khung hình này. Các bước tạo nút Replay thực hiện tương tự bài tập 1. 3. Bài tâp 3: Mô phỏng chuyển động lấy hóa chất dạng rắn : Từ bước 1 đến bước 5 thực hiện tương tự bài tập 1, đặt tên tâp tin là bt3. Bước 6 : 6.1. Tạo thêm layer mới có tên là binhcau. Vẽ hình bình cầu vào keyframe 1. 6.2. Tạo thêm layer có tên là pheu. Vẽ hình phễu vào keyframe 1. 6.3. Tạo thêm layer có tên là mangan. Vẽ hình chai chứa MnO2 vào keyframe 1. 183
- Bước 7 : Tạo chuyển động của muỗng khi di chuyển vào miệng chai chứa MnO2. 7.1. Tạo thêm layer mới có tên là muong0. Vẽ hình muỗng vào keyframe 1. Muỗng được đặt xa miệng chai. 7.2. Tạo một keyframe ở khung hình thứ 16. 7.3. Đặt con trỏ khung hình ở keyframe 1, R-Click, chọn Create Motion Tween. 7.4. Đặt trỏ khung hình ở keyframe 16. Dùng chuột kéo muỗng xuống miệng chai MnO2. 184

CÓ THỂ BẠN MUỐN DOWNLOAD
-

Thiết kế Logo nhà xuất bản thống kê với Corel 13
 15 p |
15 p |  833
|
833
|  267
267
-
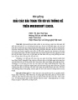
Tối ưu hóa thông kê với Excel
 13 p |
13 p |  159
|
159
|  71
71
-

Phương pháp giảng dạy Hóa học bằng ứng dụng tin học
 247 p |
247 p |  270
|
270
|  69
69
-

Cơ sở lập trình tự động hóa tính toán, thiết kế với VB và VBA trong môi trường Auto Cad part 2
 0 p |
0 p |  168
|
168
|  56
56
-

Cơ sở lập trình tự động hóa tính toán, thiết kế với VB và VBA trong môi trường Auto Cad part 4
 0 p |
0 p |  155
|
155
|  52
52
-

Cơ sở lập trình tự động hóa tính toán, thiết kế với VB và VBA trong môi trường Auto Cad part 6
 0 p |
0 p |  182
|
182
|  48
48
-

Cơ sở lập trình tự động hóa tính toán, thiết kế với VB và VBA trong môi trường Auto Cad part 5
 0 p |
0 p |  133
|
133
|  47
47
-

Cơ sở lập trình tự động hóa tính toán, thiết kế với VB và VBA trong môi trường Auto Cad part 3
 0 p |
0 p |  145
|
145
|  46
46
-

Thống kê hóa học và tin học trong hóa học - Phần I - Chương 1
 45 p |
45 p |  252
|
252
|  46
46
-

Cơ sở lập trình tự động hóa tính toán, thiết kế với VB và VBA trong môi trường Auto Cad part 9
 0 p |
0 p |  126
|
126
|  43
43
-

Cơ sở lập trình tự động hóa tính toán, thiết kế với VB và VBA trong môi trường Auto Cad part 8
 0 p |
0 p |  123
|
123
|  42
42
-

Cơ sở lập trình tự động hóa tính toán, thiết kế với VB và VBA trong môi trường Auto Cad part 7
 0 p |
0 p |  123
|
123
|  40
40
-

Cơ sở lập trình tự động hóa tính toán, thiết kế với VB và VBA trong môi trường Auto Cad part 10
 0 p |
0 p |  110
|
110
|  38
38
-

Tin học thống kê trong quản lý tài nguyên thiên nhiên
 64 p |
64 p |  124
|
124
|  15
15
-

Thống kê hóa học và tin học trong hóa học - Phần II - Chương 2
 9 p |
9 p |  95
|
95
|  14
14
-

Giáo trình Bảng tính excel (Nghề: Công nghệ thông tin): Phần 1 - Trường CĐ nghề công nghiệp Thanh Hóa
 82 p |
82 p |  39
|
39
|  10
10
-
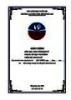
Giáo trình Bảng tính điện tử (Ngành: Tin học văn phòng – Trình độ Trung cấp) - Trường Cao đẳng Hòa Bình Xuân Lộc
 128 p |
128 p |  2
|
2
|  1
1
Chịu trách nhiệm nội dung:
Nguyễn Công Hà - Giám đốc Công ty TNHH TÀI LIỆU TRỰC TUYẾN VI NA
LIÊN HỆ
Địa chỉ: P402, 54A Nơ Trang Long, Phường 14, Q.Bình Thạnh, TP.HCM
Hotline: 093 303 0098
Email: support@tailieu.vn








