
Thống kê hóa học và tin học trong hóa học - Phần II - Chương 2
lượt xem 14
download
 Download
Vui lòng tải xuống để xem tài liệu đầy đủ
Download
Vui lòng tải xuống để xem tài liệu đầy đủ
Thường ta mở cửa sổ ứng dụng Equation Editor từ cửa sổ Word: - Nhấp lần lượt menu Insert và lệnh Object. - Chọn và nhấn nút lệnh OK, hoặc, nhấp đúp vào tập tin tên Microsoft Equation 3.0. Hộp thoại Object Một cửa số mới xuất hiện, nó vẫn mang tiên đề Microsoft Word nhưng thanh menu và thanh công cụ đã biến đối theo chương trình Equation.
Bình luận(0) Đăng nhập để gửi bình luận!
Nội dung Text: Thống kê hóa học và tin học trong hóa học - Phần II - Chương 2
- Chương 2: CHƯƠNG TRÌNH MS EQUATION I. CỬA SỔ ỨNG DỤNG. 1. Cách mở cửa sổ: Thường ta mở cửa sổ ứng dụng Equation Editor từ cửa sổ Word: - Nhấp lần lượt menu Insert và lệnh Object. - Chọn và nhấn nút lệnh OK, hoặc, nhấp đúp vào tập tin tên Microsoft Equation 3.0. Hộp thoại Object Một cửa số mới xuất hiện, nó vẫn mang tiên đề Microsoft Word nhưng thanh menu và thanh công cụ đã biến đối theo chương trình Equation. 89
- 2. Đặc điểm của cửa sổ: Cửa sổ Equation khi mở từ Word có dạng như sau: 1. Thanh tiêu đề (MS WORD) 3. Vị trí soạn thảo 2. Thanh menu (Equation) 4. Thanh công cụ (Equation) Cửa sổ Equation lồng vào cửa sổ Word 3. Cách đóng cửa sổ: Ta có nhiều cách để đóng cửa sổ Equation (và trở về cửa sổ Word): - Nhấp chuột vào một vị trí bất kỳ trong văn bản và vùng soạn thảo của Equation. - Nhấn phím ESC (Escape). II. THANH MENU. 1. Menu File: Hoàn toàn giống như menu File cửa MS WORD. 2. Menu Edit: Rút gọn từ menu Edit của MS WORD, chỉ còn có các lệnh thông thường: Undo, Cut, Copy, Paste và hai lệnh Clear và Select All. 90
- 3. Menu View: 100%, 200%, 400%: phóng to biểu thức với tỉ lệ bốn lần hay hai lần khi cần xem rõ các chi tiết quá nhỏ (mặc định là 100% - bình thường) Zoom: hiển thị biểu thức với các tỉ lệ từ 1 đến 400%. Toolbar: ẩn hay hiển thị thanh công cụ. Redraw: hiển thị lại biểu thức với kích thước hiện tại. Show All: hiển thị hay ẩn các ký hiệu đặc biệt. 4. Menu Format: Align Left: canh các ký tự về bên trái. Align Center: canh các ký tự về giữa. Align Right: canh các ký tự về bên phải. Align At =: canh các ký hiệu tương quan (=, ...). Align At .: canh các dấu chấm hay dấu phẩy của số lẻ thập phân. Matrix...: cho phép sửa đổi các chi tiết trong một ma trận đã thành lập. Spacing...: cho phép sửa đổi khoảng cách giữa các thành phần trong biểu thức. 5. Menu Style: Math: ấn định kiểu ký hiệu toán học đối với các ký tự được chọn hay được gõ tiếp theo sau. Tra đa số trường hợp, ta nên chọn kiểu Math vì nó tự động phân biệt giữa hàm số và biến số. Hộp thoại Style 91
- Text: ấn định kiểu văn bản đối với các ký tự được chọn. Khi chọn lệnh này ta sẽ dễ dàng gõ các ký tự từ bàn phím. Chú ý: Ta không thể gõ tiếng Việt với font chữ Unicode (như Times New Roman, ...) trong các biểu thức của Equation. Function: ấn định kiểu ký hiệu hàm số đối với các ký tự được chọn, khi mà Equation không thể nhận một số ký tự như là hàm số trong chuỗi ký tự. Variable: ấn định kiểu ký hiệu biến số đối với các ký tự được chọn, khi mà Equation nhận sai một số ký tự là hàm số trong chuỗi ký tự. Greek: ấn định kiểu chữ Hy Lạp đối với các ký tự được chọn. Matrix-Vector: ấn định kiểu ký hiệu ma trận - vectơ đối với các ký tự được chọn. Other: ấn định font, cỡ và kiểu chữ đối với các ký tự được chọn. Define: ấn định một cách hệ thống tất cả các kiểu đã nói trên. 6. Menu Size: Hộp thoại Sizes Full: ấn định cỡ chữ thường (mặc định là 12 pt) đối với các ký tự được chọn. Subscript/Superscript: ấn định cỡ chữ chỉ số trên và chỉ số dưới (7 pt). Sub- Subscript/Superscript: ấn định cỡ chữ chỉ số trên và chỉ số dưới cỡ nhỏ (5 pt). Symbol: ấn định cỡ chữ (18 pt) cho các ký hiệu toán học. Sub-symbol: ấn định cỡ chữ (12 pt) cho các ký hiệu toán học khi ở dạng chỉ số trên. 7. Menu Help: Equation Editor Help Topics: Hiển thị các chủ đề trợ giúp. About Equation Editor: Giới thiệu số phiên bản và bản quyền của chương trình. 92
- III. TÍNH NĂNG KỸ THUẬT. 1. Thanh ký hiệu: Là hàng trên của thanh công cụ, gồm hơn 150 ký hiệu mà đa số chúng không có trong bảng font Symbol thông dụng. Ta chèn một ký hiệu nào đó vào biểu thức bằng cách nhấp một nút trên thành ký hiệu rồi nhấp vào ký hiệu mình cần trong ngăn mở ra dưới nút ấy. Ký hiệu tương quan Gồm các ký hiệu về sự khác nhau (≠, ≤ và ≥). sự tương đương (≅, ≈ và ≡)... Các ký hiệu về sự bằng nhau (=), lớn hơn (>) và nhỏ hơn (>) có thể được gõ từ bàn phím nên không có sẵn. Ký hiệu canh chữ, chèn khoảng cách... Gồm các ký hiệu canh trái/phải ( ), chèn khoảng cách (, , , , , và )và ba chấm ngang/dọc/chéo ( K, L, M , N vaì O ) Dấu phụ Gồm các dấu (−, ∧, ←, →, ↔ ...) để thêm vào các ký hiệu toán học Toán tử Gồm các ký hiệu về số học (±, m, ×, ÷ và ⋅), đại số (*, •, ⊗ và ⊕)... Mũi tên Gồm các loại ký hiệu mũi tên Ký hiệu logic Gồm các ký hiệu có ý nghĩa đặc thù như “do đó” (∴), “bởi vì” (Q), ‘mọi” (∀)... 93
- Ký hiệu lý thuyết tập hợp Gồm các ký hiệu về phép giao, phép hội tập hợp, tập hợp rỗng, ... Các ký hiệu khác Gồm các ký hiệu linh tinh như đạo hàm riêng phần, toán tử nabla, số thực, góc, vuông góc, độ, hằng số Planck, ... Ký tự Hy Lạp Gồm các ký tự Hy Lạp thường hay in hoa 2. Thanh khung mẫu: Khung mẫu phạm vi Gồm nhiều loại khung mẫu với một hay hai dấu ngoặc: ngoặc đơn, ngoặc vuông, ngoặc thẳng, ngoặc nhọn, ngoặc góc, ... Khung mẫu phân số, căn số Gồm các khung mẫu dạng phân số và căn số Khung mẫu chỉ số Gồm các khung mẫu để chèn chỉ số trên và/hoặc chỉ số dưới Khung mẫu tổng số Gồm các loại khung mẫu dạng tổng số 94
- Khung mẫu tích phân Gồm 21 loại khung mẫu dạng tích phân từ đơn giản đến phức tạp Khung mẫu mang gạch trên hay dưới Gồm các khung mẫu có gạch trên hay gạch dưới Khung mẫu mũi tên có ghi chú Gồm 6 loại mũi tên có ghi chú Khung mẫu tích số/lý thuyết tập hợp Gồm các khung mẫu dạng tích số, đồng tích số, giao và hội Khung mẫu ma trận Gồm các khung mẫu để trình bày vectỏ, định thức hay ma trận IV. BÀI TẬP ỨNG DỤNG. 1. Bài tập 1: Giá trị trung bình: n ∑X i X= i =1 n a. Khởi động Equation và gõ “X = ”. b. Nhấp nút khung mẫu phân số và chọn dạng phân số. c. Nhấp nút khung tổng số và chọn ký hiệu tổng số. d. Đặt con nháy sau dấu sigma trên tử số, nhấp nút khung mẫu chỉ số, chọn khung mẫu chỉ số dưới. e. Điền các chi tiết vào ô trống. f. Hoàn thiện: chọn chữ X, nhấp nút ký hiệu dấu phụ rồi chọn ký hiệu gạch trên. g. Thoát khỏi Equation. 95
- Sau đây là hình minh họa cho một số bước quan trọng: (a) (b) + (c - d) (e) 2. Bài tập 2: Độ lệch chuẩn: 1 ⎧n 2 2⎫ ⎨∑ X i − n X ⎬ S= ( n − 1) ⎩ i =1 ⎭ 3. Bàii tập 3: Độ dốc của phương trình hồi quy: ∑ xy − (∑ x )(∑ y ) N B= ∑ x − (∑ x ) N 2 2 4. Bài tập 4: Hàm tích phân: αβ Φ (α , β ) = ∫ ∫ e − (x )dxdy 2 − y2 00 5. Bài tập 5: Ma trận: 96
- ⎡ a11 K a1n ⎤ a12 ⎢a ⎥ a 22 K ⎢ 21 ⎥ ⎢M O M⎥ M ⎢ ⎥ ⎣a m1 am2 K a mn ⎦ TÀI LIỆU THAM KHẢO 14- Đặng văn Giáp – Soạn thảo văn bản khoa học bằng kỹ thuật vi tính – NXB GD – 1997 97

CÓ THỂ BẠN MUỐN DOWNLOAD
-

Hướng dẫn sử dụng và học Photoshop cho những ai yêu thích đồ họa
 13 p |
13 p |  862
|
862
|  583
583
-

Thiết kế Logo nhà xuất bản thống kê với Corel 13
 15 p |
15 p |  840
|
840
|  267
267
-

Phương pháp soạn và giảng bằng giáo án điện tử
 6 p |
6 p |  816
|
816
|  257
257
-
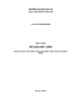
Giáo trình đồ họa máy tính - Ths. Võ Phương Bình
 120 p |
120 p |  239
|
239
|  83
83
-

BỘ GIÁO DỤC VÀ ĐÀO TẠO TRƯỜNG ĐẠI HỌC SƯ PHẠM TP,HCM KHOA TOÁN – TIN
 3 p |
3 p |  351
|
351
|  72
72
-
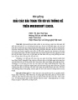
Tối ưu hóa thông kê với Excel
 13 p |
13 p |  163
|
163
|  71
71
-

ĐÔ HỌA KỸ THUẬT - Phần 1 HÌNH HỌA
 91 p |
91 p |  188
|
188
|  42
42
-

Bài giảng Tin học chuyên ngành - Phần 2: Tóm tắt trình bày dữ liệu
 13 p |
13 p |  132
|
132
|  13
13
-

Bài giảng Tin học ứng dụng: Chương 2 - Phan Minh Trung
 23 p |
23 p |  81
|
81
|  11
11
-

Web3D: Sáng tạo và tương tác
 3 p |
3 p |  84
|
84
|  11
11
-

Bài giảng Phân tích thiết kế hệ thống thông tin - ThS. Hoàng Mạnh Hà
 14 p |
14 p |  75
|
75
|  7
7
-

Bài giảng Phân tích và thiết kế hệ thống: Chương 2 - Nghiên cứu hiện trạng hệ thống thông tin
 64 p |
64 p |  85
|
85
|  4
4
-

Tối ưu hóa mã nguồn C/C++
 17 p |
17 p |  102
|
102
|  4
4
-

Bài giảng Phân tích và thiết kế hệ thống: Chương 1
 34 p |
34 p |  75
|
75
|  4
4
-

Bài giảng Phân tích thiết kế hệ thống thông tin: Chương 2 - Lê Nhị Lãm Thúy
 26 p |
26 p |  51
|
51
|  3
3
-
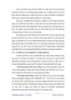
Giáo trình hướng dẫn phân tích ứng dụng điều khiển trong phạm vi rộng chuẩn hóa cổng truyền thông p4
 10 p |
10 p |  76
|
76
|  3
3
-
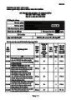
Đề thi kết thúc học phần học kì 2 môn Thiết kế đồ họa nâng cao năm 2023-2024
 3 p |
3 p |  5
|
5
|  1
1
Chịu trách nhiệm nội dung:
Nguyễn Công Hà - Giám đốc Công ty TNHH TÀI LIỆU TRỰC TUYẾN VI NA
LIÊN HỆ
Địa chỉ: P402, 54A Nơ Trang Long, Phường 14, Q.Bình Thạnh, TP.HCM
Hotline: 093 303 0098
Email: support@tailieu.vn








