
Bài giảng Tin học chuyên ngành - Phần 2: Tóm tắt trình bày dữ liệu
lượt xem 13
download
 Download
Vui lòng tải xuống để xem tài liệu đầy đủ
Download
Vui lòng tải xuống để xem tài liệu đầy đủ
Phần 2 Tóm tắt trình bày dữ liệu nằm trong bài giảng Tin học chuyên ngành nhằm giới thiệu về cuộc điều tra minh họa trong bài, lập bảng tần số, tính cách đại lượng thống kê, lập bảng tổng hợp nhiều biến và ví dụ minh họa.
Bình luận(0) Đăng nhập để gửi bình luận!
Nội dung Text: Bài giảng Tin học chuyên ngành - Phần 2: Tóm tắt trình bày dữ liệu
- CHƯƠNG 2: TÓM TẮT – TRÌNH BÀY DỮ LIỆU Giới thiệu về cuộc điều tra minh họa trong bài Chủ đề: a. Hành vi, thói quen của NTD khi mua, đọc báo SGTT và những ấn phẩm liên quan. b. Đánh giá của NTD đối với báo SGTT và những ấn phẩm liên quan. Bảng câu hỏi: gồm 3 phần a. Phần 1 (14 câu: stt,tp,c1,c2a-d,c3-c9) hỏi về hành vi, thói quen, quan điểm chung. b. Phần 2 (26 câu:c10-c35) hỏi về hành vi, thói quen, quan điểm đối với SGTT. c. Phần 3 (9 câu:c36,c37,gt,tuổi,sonk,nghề,học vấn,thu nhập cn, thu nhập gđ) hỏi về nhân thân. Lấy mẫu: ngẫu nhiên độc lập tại TPHCM, HÀ NỘI. Tổng mẫu: 868 1
- 1. LẬP BẢNG TẦN SỐ a. Mục đích: đếm số trả lời chung toàn mẫu; tính min, max, mean… và lọc dữ liệu. b. Đối tượng: biến định tính và định lượng (SA) c. Thao tác * Chọn Analyze -> Descriptive Statistics -> Frequencies… * Chọn Reset -> chọn các biến cần xử lý chuyển sang ô Variables * Nếu chỉ cần xem bảng tần số thì chọn OK * Nếu muốn tính các đại lượng thống kê thì chọn Statistics -> chọn các đại lượng -> chọn Continue -> OK (Lưu ý 2 nhóm đại lượng thống kê đo lường khuynh hướng trung tâm và đo lường mức độ phân tán của dữ liệu). * Nếu muốn vẽ đồ thị thì chọn Chart -> chọn kiểu đồ thị -> chọn Continue -> OK. 2
- d. Ví dụ: lập bảng tần số biến tuổi, đồng thời cho biết tuổi nhỏ nhất, lớn nhất, trung bình và tuổi xuất hiện nhiều nhất trong mẫu. Vẽ đồ thị. Hướng dẫn: - Thao tác như trình bày trong phần c. - Chọn các ô Minimum, Maximum, Mean, Mode trong Statistics. - Chọn kiểu Bar trong Chart. - Bảng kết quả 1 tóm tắt và trình bày các đại lượng thống kê. - Bảng kết quả 2 cột Fre là số lượng, cột Per là % tính trên tổng mẫu, cột Valid Per là % tính theo số lượng trả lời và cột Cum Per là % tích lũy. 3
- 2. TÍNH CÁC ĐẠI LƯỢNG THỐNG KÊ a. Mục đích: Tính các đại lượng thống kê min, max, mean… cho từng biến. b. Đối tượng: biến định lượng (SA) c. Thao tác * Analyze -> Descriptive Statistics -> Descriptives… * Chọn Reset -> chọn các biến cần xử lý chuyển sang ô Variable. * Chọn Options… -> chọn các đại lượng -> chọn Continue -> chọn OK * Nếu thao tác trên nhiều biến thì có thể chọn thứ tự hiển thị trong ô Display order theo 1 trong 4 cách + theo danh sách biến đã có (Variable list), + theo thứ tự abc (Alphabetic), + theo giá trị mean tăng dần (Ascending means) + theo giá trị mean giảm dần (Descending means). 4
- 3. LẬP BẢNG TỔNG HỢP NHIỀU BIẾN (SA) a. Mục đích: Đếm số trả lời tổng hợp theo nhiều biến và lọc dữ liệu. b. Đối tượng: biến định tính và định lượng c. Thao tác * Analyze -> Tables -> Basic Tables… * Chọn Reset -> chọn các biến cần xử lý chuyển vào các ô tương ứng như sau + Biến định lượng chuyển vào ô Summaries… + Biến định tính chuyển vào ô Down (tạo dòng), hoặc ô Across (tạo cột), hoặc ô Separate Tables (tạo bảng kết quả tách biệt)… 5
- * Để chọn các hàm thống kê: chọn Statistics -> chọn hàm tương ứng trên ô trái Statistics và bấm ADD. * Nếu muốn thay đổi định dạng hiển thị của kết quả: chọn hàm -> chọn Format và Label. * Để sắp xếp kết quả theo thứ tự số đếm (Count): chọn Descending hoặc Ascending trong Sorting by Cell Count. Sau đó chọn Continue. * Để sắp xếp số liệu trong bảng kết quả thì chọn Layout -> sau đó chọn + Across the top: sắp xếp theo cột + Down the left side: sắp xếp theo dòng + In separate tables: sắp xếp bảng riêng Sau đó chọn Continue. 6
- * Để hiển thị số tổng cộng (theo dòng và cột) trong bảng kết qua: chọn ô Totals… -> chọn Totals over each group variable (nếu bảng tổng hợp chỉ có 2 biến) hoặc chọn Table-margin totals (nếu bảng tổng hợp có 3 biến trở lên). Sau đó chọn Continue. * Lưu ý: + Nếu lập bảng tổng hợp có 3 biến trở lên, và có nhiều hơn 1 biến chứa trong ô Down hoặc Across thì hãy để SPSS mặc định chọn All combination. + Nếu có đưa biến vào ô Separate Table, thì để xem đầy đủ kết quả cần nhắp đôi chuột vào bảng kết quả -> chọn Pivot Table trên Menu -> chọn Move layers to rows/columns. 7
- Ví dụ: Lập bảng tổng hợp 3 biến: tp, giới tính và học vấn trong 2 trường hợp có sử dụng và không sử dụng ô In separate tables. Hàm thống kê tính là Col% và có tính tổng. Hướng dẫn: 1. Không sử dụng ô In separate tables: chuyển 2 biến tp và giới tính vào cùng ô Across, biến học vấn vào ô Down. Sau đó chọn hàm Col% trong Statistics và chọn Total over each group variables trong Total. 2. Có sử dụng ô In separate tables: chuyển biến giới tính vào ô Across, học vấn vào ô Down, tp vào ô In separate Tables. Các phần còn lại thực hiện như trên. 8
- 4. LẬP BẢNG TỔNG HỢP NHIỀU BIẾN VỚI CÂU HỎI DẠNG MA - Câu hỏi MA là câu chọn nhiều trả lời. Ví dụ: câu 2a, 2b, 2c… - Để xử lý lọai câu này cần ghép các biến tạo bởi câu này thành một biến đại diện, sau đó xử lý trên biến đại diện này. THAO TÁC a. Tạo biến đại diện: - Chọn Analyze -> Tables -> General Tables. - Chọn Mult Response Sets… - Chọn tập hợp các biến của câu hỏi MA từ ô Set Definition chuyển sang ô Variables in set. - Chọn Dichotomies (biến có 2 trạng thái) hoặc Categories 9 (biến có nhiều trạng thái).
- - Đặt tên và nhãn cho biến đại diện (trong ô Name và Label) - Chọn ADD. - Tiếp tục như các thao tác trên cho các câu MA khác. - Để thay đổi thuộc tính của biến đại diện thì chọn biến đó -> thay đổi theo yêu cầu -> chọn Change. - Để bỏ biến đại diện đã tạo chọn biến và chọn Remove. - Chọn Save để kết thúc. LƯU Ý: - Các biến đại diện đã tạo không hề tồn tại trong tập tin dữ liệu nguồn. - Các biến đại diện chỉ cần khai báo một lần và sử dụng mãi cho tất cả các lần xử lý. 10
- b. Lập bảng tổng hợp với câu MA * Analyze -> Tables -> General Tables… * Chọn Reset -> chọn các biến cần xử lý chuyển vào các ô tương ứng (kể cả biến đại diện vừa tạo) như sau: + Ô rows: tạo dòng + Ô columns: tạo cột + Ô Layers: tạo bảng kết quả tách biệt * Biến định lượng có thể chuyển vào bất kỳ ô nào trong các ô kể trên nhưng phải chọn thêm nút Is Summarized bên phải. * Nếu có 2 biến nằm cùng một ô thì cần chọn nút Nest ở bên phải. * Để chọn hàm thống kê thì chọn ô Edit Statistics và thực hiện tương tự như trong Basic Tables. 11
- * Để thay đổi cách hiển thị hàm thống kê chọn Across the top hoặc Down the side hoặc In the layer trong ô Statistics Labels Appear. * Để xuất hiện dòng tổng cộng hoặc cột tổng cộng thì chọn ô tương ứng (rows hoặc columns) và chọn Insert Total. * Để bớt rườm rà trong bảng chúng ta có thể chọn biến và chọn nút Omit Label bên phải. * Kết thúc chọn OK. Ví dụ: Lập bảng tổng hợp tờ báo thường đọc theo giới tính và tp. Hướng dẫn: tạo biến đại diện c2a từ các biến c2a1 – c2a9, sau đó đưa c2a vào ô Rows, gtinh và tp vào ô Across. 12
- 5. Lập bảng tổng hợp nhiều biến với Custom Tables - Dùng thay thế cho cả Basic Table/General Table - Các thao tác tương tự Basic Table hoặc General Table - Đặc biệt khi xử lý biến MA cần tạo trước biến đại diện bằng thủ tục Multi Response Set. 13

CÓ THỂ BẠN MUỐN DOWNLOAD
-

Bài giảng Tin học chuyên ngành: Xây dựng nội dung bài thuyết trình - ThS. Đào Anh Vũ
 49 p |
49 p |  262
|
262
|  39
39
-

Bài giảng Tin học chuyên ngành: Giới thiệu giao diện PPT 2010 - ThS. Đào Anh Vũ
 35 p |
35 p |  192
|
192
|  38
38
-

Bài giảng Tin học chuyên ngành
 34 p |
34 p |  173
|
173
|  30
30
-

Bài giảng Tin học chuyên ngành - Phần 1: Tổng quan về SPSS
 28 p |
28 p |  235
|
235
|  26
26
-

Bài giảng Tin học chuyên ngành: Tạo bài thuyết trình cơ bản - ThS. Đào Anh Vũ
 31 p |
31 p |  161
|
161
|  16
16
-

Bài giảng Tin học chuyên ngành: Làm việc với hiệu ứng hoạt cảnh - ThS. Đào Anh Vũ
 62 p |
62 p |  148
|
148
|  16
16
-

Bài giảng Tin học chuyên ngành - Phần 3: Kiểm định liên hệ các biến
 14 p |
14 p |  190
|
190
|  14
14
-

Bài giảng Tin học chuyên ngành: Chương 3 - Hoàng Xuân Dương
 36 p |
36 p |  105
|
105
|  13
13
-

Bài giảng Tin học chuyên ngành - Phần 4: Kiểm định trung bình
 14 p |
14 p |  165
|
165
|  10
10
-
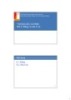
Bài giảng Tin học đại cương: Bài 8 - Mảng và xâu kí tự
 23 p |
23 p |  137
|
137
|  10
10
-
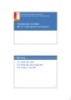
Bài giảng Tin học đại cương: Bài 10 - Chương trình con trong C
 13 p |
13 p |  173
|
173
|  9
9
-

Bài giảng Tin học chuyên ngành: Chương 5 - Hoàng Xuân Dương
 64 p |
64 p |  82
|
82
|  7
7
-

Bài giảng Tài liệu thực hành Tin học chuyên ngành
 201 p |
201 p |  108
|
108
|  7
7
-

Bài giảng Tin học đại cương: Chương 6 (Buổi 2) - Xử lý số liệu với bảng tính điện tử
 16 p |
16 p |  78
|
78
|  5
5
-

Bài giảng Tin học chuyên ngành: Chương 4 - Hoàng Xuân Dương
 104 p |
104 p |  73
|
73
|  5
5
-

Bài giảng Tin học đại cương: Giải thuật
 8 p |
8 p |  92
|
92
|  4
4
-

Bài giảng Tin học căn bản: Phần 1 Chương 6 - KS. Lê Thanh Trúc
 23 p |
23 p |  102
|
102
|  3
3
Chịu trách nhiệm nội dung:
Nguyễn Công Hà - Giám đốc Công ty TNHH TÀI LIỆU TRỰC TUYẾN VI NA
LIÊN HỆ
Địa chỉ: P402, 54A Nơ Trang Long, Phường 14, Q.Bình Thạnh, TP.HCM
Hotline: 093 303 0098
Email: support@tailieu.vn








