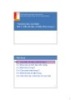Bài giảng Tin học chuyên ngành: Làm việc với hiệu ứng hoạt cảnh - ThS. Đào Anh Vũ
149
lượt xem 16
download
lượt xem 16
download
 Download
Vui lòng tải xuống để xem tài liệu đầy đủ
Download
Vui lòng tải xuống để xem tài liệu đầy đủ
Bài giảng Tin học chuyên ngành: Làm việc với hiệu ứng hoạt cảnh trình bày về hiệu ứng cho văn bản, thiết lập hiệu ứng và tùy chọn cho âm thanh và đoạn phim, hiệu ứng chuyển slide, tự động hoá bài thuyết trình, tạo các siêu liên kết và các nút lệnh điều hướng trong bài thuyết trình.
Chủ đề:
Bình luận(0) Đăng nhập để gửi bình luận!

CÓ THỂ BẠN MUỐN DOWNLOAD