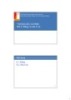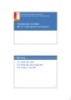Bài giảng Tin học chuyên ngành: Tạo bài thuyết trình cơ bản trình bày các nội dung về tạo bài thuyết trình, lưu bài thuyết trình, bảo vệ bài thuyết trình bằng mật mã, các thao tác với slide, mở và đóng bài thuyết trình.
AMBIENT/
Chủ đề:
Nội dung Text: Bài giảng Tin học chuyên ngành: Tạo bài thuyết trình cơ bản - ThS. Đào Anh Vũ
- TIN HỌC CHUYÊN NGHÀNH
ThS.Đào Anh Vũ
Email: vuda@pnu.edu.vn
Mobile: 0903392603
- NỘI DUNG
1 Giới thiệu giao diện PPT 2010
2 Tạo bài thuyết trình cơ bản
3 Chèn các đối tượng: chữ, âm thanh
4 Làm việc với hiệu ứng, hoạt cảnh
5 Transition
6 Thiết lập các chế độ trình chiếu
www.pnu.edu.vn
- Tạo bài thuyết trình cơ bản
Ths.Đào Anh Vũ
Email: vuda@pnu.edu.vn
Mobile: 0903392603
- NỘI DUNG
1. Tạo bài thuyết trình
2. Lưu bài thuyết trình
3.Bảo vệ bài thuyết trình bằng mật mã
4. Các thao tác với slide
5. Mở và đóng bài thuyết trình
- 1. Tạo bài thuyết trình
Vào ngăn File
Chọn lệnh New, hộp Available
Templates and Themes xuất hiện
bên phải
Chọn Blank presentation
Nhấn nút Create để tạo mới.
- 1. Tạo bài thuyết trình
- 1. Tạo bài thuyết trình
- 1. Tạo bài thuyết trình
Tạo blank presentation
Design | Page setup| slide size for : A4
- 1. Tạo bài thuyết trình
Layout
Blank
- 2. Lưu bài thuyết trình
Lưu bài thuyết trình các lần đầu
1. Vào ngăn File
2. Chọn lệnh Save, hộp Save As xuất hiện
3. Nhập tên tập tin bài thuyết trình tại hộp File name. Ví
dụ bạn đặt tên tập tin là PowerPoint 2010. (Tập tin
này sẽ được dùng để thực hành trong các ví dụ sau
này của tài liệu).
4. Chọn loại định dạng tập tin tại Save as type.
- 2. Lưu bài thuyết trình
Lưu bài thuyết trình các lần sau
1. VàoFile | chọn nút Save, hoặc
2. Nhấn nút Save () trên Quick Access
Toolbar, hoặc
3. Nhấn tổ hợp phím tắt
- 2. Lưu bài thuyết trình
Lưu bài thuyết trình ở các định dạng khác
1. Mở bài thuyết trình muốn lưu sang định dạng khác.
2. Vào ngăn File
3. Chọn lệnh Save As, hộp Save As xuất hiện
4. Tại Save as type, bạn chọn lại kiểu định dạng
khác.
5. Nhấn nút Save để thực hiện lệnh.
- 2. Lưu bài thuyết trình
Tùy chọn lưu trữ
- 2. Lưu bài thuyết trình
Thiết lập thời gian lưu trữ tự động với mục đích phục
hồi khi có sự cố
1. Vào ngăn File
2. Chọn Options, hộp thoại PowerPoint Options
xuất hiện
3. Chọn Save từ danh mục bên trái cửa sổ
4. Chọn Save AutoRecover information every
minutes và thiết lập lại khoảng thời gian
mà PowerPoint sẽ thực hiện lệnh lưu trữ.
5. Nhấn OK hoàn tất việc thiết lập.
- 2. Lưu bài thuyết trình
Nhúng font kèm theo bài thuyết trình
1. Vào ngăn File
2. Chọn Options, hộp thoại PowerPoint Options xuất
hiện
3. Chọn Save từ danh mục bên trái cửa sổ
4. Chọn Embed font in the file và chọn tiếp Embed
all characters để cho phép những người khác có
thể hiệu chỉnh với những font đặc biệt trong bài
thuyết trình.
5. Nhấn OK hoàn tất việc thiết lập.
- 3. Bảo vệ bài thuyết trình
bằng mật mã
Thiết lập mật mã bảo vệ
1. Mở tập tin muốn đặt mật mã trên màn hình PowerPoint
2. Vào ngăn File
3. Chọn Save As, hộp thoại Save As xuất hiện
4. Đặt tên tập tin tại hộp File name
5. Vào Tools và chọn General Options… hộp thoại General Options xuất
hiện
6. Thiết lập mật mã:
7. Nếu muốn người dùng phải khai báo mật mã khi mở tập tin thì bạn hãy
đặtmật mã vào hộp Password for open
8. Nếu muốn người dùng phải khai báo mật mã khi muốn hiệu chỉnh tập tin thì
bạn hãy đặt mật mã vào hộp Password ro modify
9. Xác nhận lại các mật mã khi có yêu cầu trong hộp Comfirm Password.
10. Nhấn OK khi hoàn tất đặt mật mã
11. Nhấn nút Save để lưu bài thuyết trình với các mật mã vừa thiết lập.
- 3. Bảo vệ bài thuyết trình
bằng mật mã
- 3. Bảo vệ bài thuyết trình
bằng mật mã
Gõ mật khẩu vào để
mở file
Gõ lại mật khẩu để
sửa đổi
- 3. Bảo vệ bài thuyết trình
bằng mật mã
- 3. Bảo vệ bài thuyết trình
bằng mật mã
Gỡ bỏ mật mã khỏi bài thuyết trình
1. Mở bài thuyết trình đang có mật mã bảo vệ và khai
báo các mật mã vào hộp Password khi có yêu cầu.
2. Sau khi bài thuyết trình được mở trong cửa sổ
PowerPoint, vào ngăn File
3. Chọn Save As, hộp thoại Save As xuất hiện.
4. Vào Tools chọn General Options…, hộp thoại
General Options xuất hiện
5. Xóa bỏ đi các mật mã đang có trong Password to
open và Password to modify
6. Nhấn OK để đóng hộp General Options
7. Nhấn nút Save và xác nhận ghi đè lên tập tin đang có.

 Download
Vui lòng tải xuống để xem tài liệu đầy đủ
Download
Vui lòng tải xuống để xem tài liệu đầy đủ