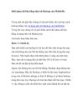Thủ thuật khôi phục các file cũ trong Windows 7
52
lượt xem 3
download
lượt xem 3
download
 Download
Vui lòng tải xuống để xem tài liệu đầy đủ
Download
Vui lòng tải xuống để xem tài liệu đầy đủ
trọng nào đó trong tài liệu hay chưa? Windows 7 có đủ thông minh để bảo vệ bạn trong trường hợp này và đây là cách khôi phục các file trong bất kỳ phiên bản Windows 7 nào. Cách thức làm việc?
Chủ đề:
Bình luận(0) Đăng nhập để gửi bình luận!

CÓ THỂ BẠN MUỐN DOWNLOAD