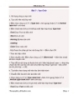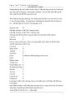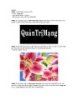Thủ thuật photoshop - Làm chữ gỗ
223
lượt xem 47
download
lượt xem 47
download
 Download
Vui lòng tải xuống để xem tài liệu đầy đủ
Download
Vui lòng tải xuống để xem tài liệu đầy đủ
Tài liệu tham khảo - Thủ thuật photoshop - Làm chữ gỗ. Nhấp chuột lên background layer và nhấn OK mở khóa. Bây giờ, nhấp chuột phải lên layer đó và chọn Blending Options. Ở đây, chúng ta sẽ phải thêm một radial gradient
Chủ đề:
Bình luận(0) Đăng nhập để gửi bình luận!

CÓ THỂ BẠN MUỐN DOWNLOAD