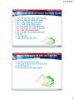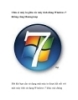Bài 7 - Tạo Chữ
111
lượt xem 26
download
lượt xem 26
download
 Download
Vui lòng tải xuống để xem tài liệu đầy đủ
Download
Vui lòng tải xuống để xem tài liệu đầy đủ
1. Sử dụng công cụ tạo chữ a. Tạo chữ trên một lớp mới + Bấm chọn công cụ 2.7.1 (Type tool - chữ ngang) hoặc 2.7.3 (Vertical type tool - chữ dọc) + Bấm chuột vào ảnh (vị trí bất kỳ) xuất hiện hộp thoại Type tool - Font Chọn Font và kiểu chữ - Size Kích cỡ chữ - Kerning Độ kéo dãn chữ - Leading - Color Chọn màu chữ - Hộp thoại cho phép gõ vào nội dung chữ - Bấm chọn OK * Thao tác hiệu chỉnh
Chủ đề:
Bình luận(0) Đăng nhập để gửi bình luận!

CÓ THỂ BẠN MUỐN DOWNLOAD