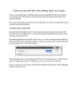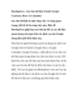Thủ thuật sao lưu dữ liệu vào ổ đĩa ảo trên Windows 7
186
lượt xem 55
download
lượt xem 55
download
 Download
Vui lòng tải xuống để xem tài liệu đầy đủ
Download
Vui lòng tải xuống để xem tài liệu đầy đủ
Sao lưu dữ liệu trên ổ cứng là biện pháp hữu hiệu để đề phòng dữ liệu bị mất mát do hư hỏng hoặc mất do lỗi của hệ thống. Bài viết dưới đây sẽ giúp bạn cách thức sử dụng ổ đĩa ảo của Windows 7 để sao lưu các dữ liệu quan trọng.
Chủ đề:
Bình luận(0) Đăng nhập để gửi bình luận!

CÓ THỂ BẠN MUỐN DOWNLOAD