
Thủ thuật sau khi cài đặt Ubuntu
lượt xem 6
download
 Download
Vui lòng tải xuống để xem tài liệu đầy đủ
Download
Vui lòng tải xuống để xem tài liệu đầy đủ
Hoa da yen thao la hoa trang tri dep nhat cho ngoi nha cua ban, lich lam, trang nha theo phong cach Chau Au Ubuntu là một trong những hệ điều hành mã nguồn mở hoàn toàn miễn phí. Đây là một distribution ("distro") của Linux có lượng truy cập cao thứ hai chỉ sau Linux Mint tại DistroWatch .
Bình luận(0) Đăng nhập để gửi bình luận!
Nội dung Text: Thủ thuật sau khi cài đặt Ubuntu
- Thủ thuật sau khi cài đặt Ubuntu Hoa da yen thao la hoa trang tri dep nhat cho ngoi nha cua ban, lich lam, trang nha theo phong cach Chau Au Ubuntu là một trong những hệ điều hành mã nguồn mở hoàn toàn miễn phí. Đây là một distribution ("distro") của Linux có lượng truy cập cao thứ hai chỉ sau Linux Mint tại DistroWatch . Nếu bạn có hệ thống Ubuntu đi kèm với môi trường mặc định của Gnome desktop được cài đặt trên PC của mình, bài viết sau sẽ cung cấp cho bạn những lời khuyên và thủ thuật hữu ích để làm việc với hệ thống của mình. Lưu ý rằng các bước được mô tả dưới đây làm việc với Ubuntu 11.04 (đăng nhập với phiên Ubuntu Classic), Ubuntu 10.10 và Ubuntu 10.04. Bảng tóm tắt các thủ thuật trong bài Panel File Manager
- Tùy chỉnh Panel Thiết lập kiểu xem mặc định trong Pin các chương trình vào Panel File Manager Thiết lập panel hoàn toàn trong suốt Tạo một quản lý tập tin nâng cao Kích hoạt tính năng Superbar Sound Thay đổi kiểu font chữ và màu của Thiết lập Output cho âm thanh Panel Clock Vô hiệu hóa hoặc thay đổi âm thanh Window đăng nhập Di chuyển nút điều khiển cửa sổ Thêm các Font, Codec và nhiều sang bên phải Software Mở một cửa sổ ở chính giữa màn Cài đặt bổ sung các Font hình Kích hoạt Media Playback Cuộn một cửa sổ lên và xuống Cài đặt Screenlets Tùy chỉnh Theme Cài đặt các gói Sun Java Thiết lập hiệu ứng Aero Glass Thêm nhiều phần mềm hữu ích Kích hoạt Aero Snap (Ubuntu 10.10 Drive và Partition & 10.04) Tự động Mount các ổ đĩa khi hệ Desktop thống khởi động Ẩn biểu tượng các ổ đĩa trên Mount thủ công một thiết bị USB Desktop Đặt tên hoặc nhãn một Partition Thay đổi các Wallpapers một cách Startup và Shutdown tự động Tự động chạy một ứng dụng Các Keyboard Shortcuts Đồng bộ hóa thời gian hệ thống và Thêm hoặc thay đổi các phím tắt ngày tháng Kết thúc các chương trình không Thay đổi các tùy chọn khởi động
- phản hồi mặc định Re-start hệ thống mà không cần Loại bỏ nhân Linux cũ, làm sạch khởi động lại máy menu khởi động Tự động Shutdown hệ thống Tùy chỉnh Panel – bảng điều khiển trong Ubuntu Theo mặc định, Ubuntu được bao gồm một panel ở trên và phía dưới. Nếu bạn chỉ muốn giữ một bảng điểu khiển ở phía dưới màn hình giống như thanh Windows Taskbar , hãy thực hiện theo các bước sau: 1. Xóa panel phía dưới: kích chuột phải vào nó và chọn " Delete This Panel ". 2. Di chuyển panel ở trên xuống bên dưới: kích chuột phải vào nó và chọn " Properties ", thay đổi định hướng từ " Top " thành " Bottom ". 3. Thêm các nút chạy chương trình: kích chuột phải vào panel, chọn " Add to Panel ", cuộn xuống dưới và chọn " Window List ", kích " Add ". 4. Thay thế Menu Bar (" Applications-Places-System ") với " Main Menu " để tiết kiệm không gian trong bảng điều khiển: Kích chuột phải vào " Menu Bar " và chọn " Remove From Panel ". Kích chuột phải vào panel, chọn " Add to Panel " và lựa chọn " Main Menu ", kích " Add ". Kích chuột phải vào các mục (ví dụ Firefox) và bỏ dấu tích tại " Lock to Panel ". Kích chuột phải " Main Menu ", chọn " Move " để định vị nó ở phía bên trái. Đây là những thay đổi cơ bản. Các panel linh hoạt hơn nhiều so với Windows Taskbar, nhiều mục có thể dễ dàng được thêm vào, loại bỏ hoặc cấu hình.
- Main Menu sẽ cho thấy các mục " Lock Screen ", " Log Out " và " Shut Down " nếu bạn loại bỏ mục "Indicator Applet Session " (hiển thị tên đăng nhập và nút shutdown ở phía bên phải panel). Ba mục trên sẽ bị ẩn trong Main Menu nếu Indicator Applet Session được bật. Nếu bạn cần khôi phục các panel gốc, chỉ cần nhập vào các lệnh sau vào Terminal và khởi động lại hệ thống: sudo gconftool-2 –shutdown sudo rm -rf .gconf/apps/panel sudo pkill gnome-panel Tại bất kỳ thời điểm nào, nếu bạn tùy chỉnh thiết lập desktop gây ra sự cố và muốn thiết lập lại toàn bộ như mặc định, chỉ cần nhập vào lệnh: sudo rm -rf .gnome .gnome2 .gconf .gconfd .metacity trong Terminal, thoát ra và đăng nhập lại hệ thống để có hiệu lực. Pin các chương trình vào Panel Các chương trình người dùng thường sử dụng có thể dễ dàng được gắn vào panel: 1. Duyệt tới chương trình cần thiết từ " Applications " hoặc " Main Menu ". 2. Kéo và thả chúng vào một vùng không gian trống trong panel, hoặc kích chuột phải vào đó và chọn "Add this launcher to panel ". 3. Kích chuột phải vào biểu tượng chương trình, chọn " Move " và thả nó vào một vùng mới trong panel. 4. Kích tiếp chuột phải vào biểu tượng chương trình một lần nữa, chọn " Lock to Panel ". Tương tự, xem tiếp phần " Kích hoạt tính năng Superbar ". Thiết lập panel hoàn toàn trong suốt
- Khi bạn thiết lập các bảng điều khiển trong suốt trong theme Ambiance của Ubuntu, bạn sẽ tìm thấy một số background vẫn có màu nền, nhưng chúng ta có thể làm cho chúng trở nên trong suốt theo các bước sau: 1. Vào Applications (hoặc Main Menu ) > Accessories > Terminal . 2. Nhập vào cp -R /usr/share/themes/Ambiance ~/.themes/ 3. Nhập tiếp gedit ~/.themes/Ambiance/gtk-2.0/apps/gnome-panel.rc (cho Ubuntu 11.04 hoặc 10.10) hoặc gedit ~/.themes/Ambiance/gtk-2.0/gtkrc (cho Ubuntu 10.04), để mở tập tin với gedit. 4. Tìm kiếm cho dòng bg_pixmap[NORMAL] = "img/panel.png" (cho Ubuntu 11.04 hoặc 10.10) hoặcbg_pixmap[NORMAL] = "panel_bg.png" (cho Ubuntu 10.04) 5. Chú thích cho dòng lệnh bằng cách đặt một dấu # ở đầu dòng như: # bg_pixmap[NORMAL] = … 6. Lưu lại tập tin. 7. Vào System > Preferences > Appearance , chuyển sang theme khác sau đó trở lại theme Ambiance. Nếu bạn muốn thay đổi theme New Wave , nhập vào cp -R /usr/share/themes/"New Wave" ~/.themes/trong bước 2, nhập tiếp gedit ~/.themes/"New Wave"/gtk- 2.0/gtkrc trong bước 3, tìm kiếm và chú thích cho dòng bg_pixmap[NORMAL] = "Images/Panel/PanelBarLong.png" tương ứng trong bước 4 và 5 . Kích hoạt tính năng Superbar Trong Windows 7, các chương trình thường xuyên sử dụng có thể pin vào taskbar (vì thế được gọi làSuperbas ). Tương tự như vậy, DockBarX , một plugin Gnome panel có thể được thêm vào Ubuntu để pin và unpin hoặc khởi động ứng dụng từ panel. 1. Vào Ubuntu Software Center > Edit > Software Source . 2. Chọn " Other Software " kích " Add ".
- 3. Tại dòng APT , nhập vào ppa:dockbar-main/ppa , kích " Add Source " và nhấn " Close ". 4. Tại phần bên trái panel của Ubuntu Software Center, chọn " PPA for Dockbar Main Group ", được bổ sung sau các bước trên. 5. Tại phần panel bên phải, chọn DockbarX và kích " Install ". 6. Chờ cho bộ nhớ cache được cập nhật, sau đó kích chuột phải vào panel và kích " Add to Panel ". 7. Chọn DockBarX Applet và kích " Add ". Một thumbnail (hình ảnh thu nhỏ) xem trước của chương trình đang chạy cũng có sẵn trong DockBarX. Để kích hoạt tính năng này, kích chuột phải vào DockBarX trên panel, chọn Properties > Window List và đánh dấu tích vào " Show Previews ". Các tùy chọn khác như appearance, window item và group buttoncó thể được cấu hình bởi những user. Thay đổi kiểu font chữ và màu của Panel Clock Kiểu font và màu sắc của Panel Clock được thực hiện theo chủ đề mặc định. Đặc biệt, nếu màu chữ là màu đen và hiển thị trên một nền tối thông qua bảng điều khiển trong suốt, bạn không thể xem đồng hồ được rõ ràng. Tuy nhiên chúng ta có thể khắc phục điều này bằng cách tinh chỉnh để thay đổi màu chữ. Ngoài ra bạn cũng có thể xác định kiểu font cho bảng đồng hồ của mình. Đoạn code trong bước 1 dưới đây sẽ thiết lập màu chữ thành trắng và áp dụng font DS- Digital in đậm, kích cỡ 16. Mở trình soạn thảo văn bản Gedit và paste vào đoạn code sau: style "my-panel-clock" { fg[NORMAL] = "#FFFFFF" font_name = "DS-Digital Bold 16"
- } widget "*.clock-applet-button.*" style "my-panel-clock" Lưu lại tập tin là .gtkrc-2.0 (bao gồm cả dấu chấm trước tên của file) bên trong thư mục home:/home/your_user_name . Font DS-Digital có thể tải về tại đây . Sau khi tải về máy, giải nén và cài đặt vào hệ thống để sử dụng. Xem thêm tại mục " Cài đặt các Font bổ sung ". Các tập tin bắt đầu bằng dấu chấm (.) đại diện cho cho một tập tin ẩn và được nhìn thấy bởi phím Ctrl-Htrong trình duyệt tập tin Nautilus (*) . Di chuyển nút điều khiển cửa sổ sang bên phải Nếu hệ thống Ubuntu của bạn được thiết lập các nút Minimize , Maximize , và Close ở bên trái của cửa sổ và bạn muốn thay đổi chúng sang bên phải, chỉ cần thực hiện theo các bước sau: 1. Nhấn Alt+F2 để mởi cửa sổ " Run Application ". 2. Nhập vào gconf-editor trong hộp và kích " Run " để mở Configuration Editor. 3. Duyệt tới apps > metacity > general , nhìn vào " button_layout " trên phía bên phải panel. 4. Thay đổi giá trị trong " button_layout " từ close,minimize,maximize: thànhmenu:minimize,maximize,close và nhấn Enter . Mở một cửa sổ ở phía trung tâm Khi chạy một ứng dụng không phải chế độ maximized, Ubuntu luôn đặt nó ở góc trên cùng bên trái của desktop theo mặc định, nhưng bạn có thể thiết lập một cửa sổ được mở ở ngay trung tâm màn hình như sau: 1. Vào System > Preferences > CompizConfig Settings Manager . 2. Chọn " Windows Management " từ panel bên trái. 3. Kích " Place Windows ".
- 4. Thay đổi chế độ từ " Smart " sang " Centered ", kích " Back " và " Close ". Một cách lý tưởng nhất, là người quản lý cửa sổ trong Ubuntu nên khôi phục lại vị trí cuối cùng của cửa sổ ứng dụng, nhưng nó không thực hiện điều đó trừ khi một ứng dụng ghi nhớ vị trí cửa sổ riêng của nó. Cuộn một cửa sổ lên và xuống Khi bạn kích đúp vào thanh tiêu đề của một cửa sổ, theo thiết lập mặc định sẽ phóng to cửa sổ đó ở mức cực đại. Kể từ khi có một nút để chúng ta sử dụng cho chức năng này, người dùng có thể thay đổi thiết lập để cuộn cửa sổ khi kích đúp vào thanh tiêu đề của nó. 1. Vào System > Preferences > Windows . 2. Trong " Titlebar Action " chọn " Roll up " (hoặc " Shade " nếu có) từ danh sách xổ xuống. Bây giờ bạn có thể cuộn một cửa sổ khi kích đúp vào thanh tiêu đề, và cuộn nó xuống khi kích đúp lại. Tùy chỉnh Theme Các Theme trong Ubuntu có thể được tùy chỉnh để phù hợp với các ứng dụng hoặc nhu cầu của người dùng. Khi thử với theme New Wave và các menu (File, Edit, View…) hầu như không thể nhìn thấy trên nền tối của OpenOffice, nhưng khi tùy chỉnh New Wave với điều khiển Ambiance đã giải quyết được vấn đề. Sau đây là những bước đơn giản để tùy chỉnh một chủ đề, ví dụ như cho phép New Wave kết hợp với điều khiển Ambiance. 1. Vào System > Preferences > Appearance . 2. Dưới tab " Theme " kích nút " Customize " trong khi theme " New Wave " được chọn. 3. Dưới tab " Controls " kích vào bất kỳ mục khác như " Ambiance " và nhấn " Close ". 4. Bây giờ nó đã trở thành Custom theme và bạn có thể lưu lại như một theme mới, như " New Wave with Ambiance Controls ".
- Thiết lập hiệu ứng Aero Glass Trong Ubuntu bạn có thể thiết lập hiệu ứng tương tự như Aero Glass cho đường viền cửa sổ với alpha trong suốt như có sẵn trong Windows 7. 1. Nhấn Alt+F2 để mở cửa sổ " Run Application ". 2. Nhập gconf-editor trong hộp box, kích " Run " để mở Configuration Editor. 3. Duyệt tới apps > gwd , nhìn vào " metacity_theme_active_opacity " ở panel bên phải. 4. Thay đổi giá trị trong " metacity_theme_active_opacity " từ 1 thành 0.75 (hoặc nhỏ hơn như 0.5 để trong suốt hơn). 5. Sau đó vào System > Preferences > CompizConfig Settings Manager . 6. Chọn " Effects " từ panel bên trái. 7. Đánh dấu vào " Blur Windows " và kích nút " Close " (lưu ý: giá trị mặc định trong Blur Windows có thể được áp dụng). Nếu hiệu ứng aero glass không làm việc, kiểm tra lại xem bạn đã cập nhật driver hiển thị hay chưa. VàoSystem > Administration > Additional Drivers , kích hoạt trình điều khiển đồ họa được khuyến cáo và khởi động lại hệ thống. Kích hoạt Aero Snap (chỉ dành cho Ubuntu 10.10 & 10.04) Trong Windows 7, bạn có thể kích và kéo một cửa sổ sang bên trái hoặc phải vùng biên của deskatop, nó sẽ được phóng to ở mức một nửa màn hình, hoặc snap một cửa sổ lên vùng biên trên cùng desktop để phóng to nó ở mức toàn màn hình. Trong Ubuntu 11.04 bạn cũng có thể làm tương tự, nhưng trong Ubuntu 10.10 hoặc 10.04 chúng ta muốn được như vậy cần tinh chỉnh lại một chút như sau: 1. Cài đặt WmCtrl để quản lý thiết lập CompizConfig nếu chưa có: Vào Applications (hoặc Main Menu) > Accessories > Terminal . Nhập vào lệnh sudo apt-get install wmctrl
- Nhập vào password khi được yêu cầu. 2. Vào System > Preferences > CompizConfig Settings Manager . 3. Chọn " General " từ panel bên trái và kích " Commands ". 4. Trong dòng lệnh , 1 và 2 bạn paste vào dòng code sau: Dòng 0: WIDTH=`xdpyinfo | grep 'dimensions:' | cut -f 2 -d ':' | cut -f 1 -d 'x'` && HALF=$(($WIDTH/2)) && wmctrl -r :ACTIVE: -b add,maximized_vert && wmctrl -r :ACTIVE: -e 0,0,0,$HALF,-1 Dòng 1: WIDTH=`xdpyinfo | grep 'dimensions:' | cut -f 2 -d ':' | cut -f 1 -d 'x'` && HALF=$(($WIDTH/2)) && wmctrl -r :ACTIVE: -b add,maximized_vert && wmctrl -r :ACTIVE: -e 0,$HALF,0,$HALF,-1 Dòng 2: wmctrl -r :ACTIVE: -b add,maximized_vert,maximized_horz 5. Trong cùng một cửa sổ, kích tab " Edge Bindings ". 6. Thay đổi lệnh Run 0 , 1 và 2 từ " None " thành " Left ", " Right " và " Top " tương ứng. 7. Kích nút " Back " và chọn " General Options ", thay đổi " Edge Trigger Delay " thành khoảng 500 . Ẩn biểu tượng các ổ đĩa trên Desktop Ubuntu bổ sung các biểu tượng trên desktop cho mọi ổ đĩa di động mà bạn gắn thêm và hệ thống của mình. Các biểu tượng này có thể được ẩn đi nếu người dùng không thích, sau đây là các bước cơ bản: 1. Nhấn Alt+F2 để mở cửa sổ " Run Application ". 2. Nhập vào gconf-editor , kích " Run " để mở Configuration Editor. 3. Duyệt tới apps > nautilus > desktop . 4. Bỏ dấu tích tại " volumes_visible " và đóng cửa sổ đó lại.
- Các biểu tượng ổ đĩa sau đó sẽ biến mất khỏi desktop. Hãy nhớ rằng bạn luôn có thể truy cập các ổ đĩa từ " Places ". Thay đổi các Wallpapers một cách tự động Bạn có thể kích chuột phải vào desktop, chọn " Change Desktop Background "và lựa chọn bất kỳ một trong các hình nền được cài đặt sẵn, nhưng khá bất tiện mỗi khi cần thay đổi chúng ta lại phải thực hiện thao tác này từ đầu. Nếu muốn các hình nền tự động thay đổi theo một khoảng thời gian nhất định (gần giống như bộ wallpaper trong Windows 7), hãy thử với Wally . 1. Vào Applications (hoặc Main Menu ) > Ubuntu Software Center , nhập vào wally trong Search boxvà kích " Install ". 2. Nhấn Alt-F2 , nhập wally và nhấn nút " Run ". 3. Kích chuột phải vào biểu tượng Wally trên panel, chọn Settings . 4. Kích " Folders " trong cột bên trái, sau đó thêm đoạn /usr/share/backgrounds vào Folder box và đánh dấu tích tại " Include subfolders ". 5. Kích " Settings " ở cột trái, đánh dấu tích tại " Play automatically on application starts ". 6. Thiết lập ứng dụng tự động khởi chạy, thực hiện theo hướng dẫn tại mục " Auto Start một ứng dụng" (như tùy chọn của Wally " Start automatically when system starts " bị vô hiệu hóa). Sau đó hình nền trên desktop của bạn sẽ tự động thay đổi theo những thiết lập cơ bản khi đăng nhập hệ thống (hoặc kích chuột phải vào biểu tượng Wally trên Panel vào chọn " play "). Nếu bạn muốn có phiên bản mới nhất của Wally với tùy chọn vô hiệu hóa màn hình và tự động thoát, có thể vào trang chủ của nó và tải về . Sau đó kích chuột phải vào tập tin .deb và chọn " Open with Ubuntu Software Center " để cài đặt, và có thể thực hiện như bước 2 ở trên.
- Thêm hoặc thay đổi các phím tắt Các phím tắt được cài sẵn trong hệ thống, nhưng chúng ta hoàn toàn có thể thêm mới hoặc thay đổi chúng một cách dễ dàng. Chẳng hạn để thay đổi phím Ctrl+Alt+T (chạy một Terminal) thành Win+R (nhấn phím R trong khi giữ phím Windows, cũng được biết đến như Super key), bạn làm như sau: 1. Vào System > Preferences > Keyboard Shortcuts 2. Duyệt tới Desktop > " Run a terminal " 3. Kích vào Shortcut để hiển thị " New shortcut… " 4. Nhấn Win+R và nó sẽ hiển thị Mod4+R 5. Kích nút Close và thực hiện tương tự đối với các shortcut mới. Để vô hiệu hóa một shortcut, nhấn phím Backspace khi nó hiển thị " New shortcut… " sau khi thực hiệnbước 3 ở trên. Các phím tắt bắt đầu với XF86 , tham khảo một số phím đặc biệt có sẵn trên bàn phím đa phương tiện. Các phím tắt có thể thay đổi bằng cách thay đổi giá trị keybinding với Configuration Editor. Nhấn Alt+F2và nhập vào gconf-editor , điều hướng tới apps > gnome_settings_daemon > keybindings , hoặc apps> metacity > global_keybindings và window_keybindings . Kết thúc các chương trình không phản hồi Xkill là một phần của các tiện ích X11 được cài đặt sẵn trong Ubuntu và một công cụ cho việc chấm dứt các X client trục trặc hay các chương trình không đáp ứng. Bạn có thể dễ dàng thêm một phím tắt để khởi chạy xkill với các bước sau: 1. Vào System > Preferences > Keyboard Shortcuts . 2. Kích nút Add để tạo một custom shortcut. 3. Nhập vào xkill tại cả hai trường Name và Command , sau đó kích nút Apply .
- 4. Kích Disabled trong hàng xkill của cửa sổ Keyboard Shortcuts ( Disabled sau đó được thay đổi thành New shortcut…). 5. Nhấn một tổ hợp phím mới, chẳng hạn Ctrl+Alt+X ( New shortcut… sẽ được đổi thành Ctrl+Alt+X ). 6. Kích nút Close . Xkill đã sẵn sàng cho việc sử dụng. Nhấn phím kết hợp trên để bật con trỏ chuột tới một X-sign, di chuyển X-sign và thả nó vào một giao diện chương trình để kết thúc các chương trình không thể đáp ứng hoặc hủy bỏ X-sign bằng cách nhấn chuột phải. Re-start hệ thống mà không cần khởi động lại máy Nếu bạn nhấn phím Ctrl+Alt+Delete , Ubuntu sẽ hiển thị một menu gồm shutdown, restart, hoặc suspendhệ thống. Tuy nhiên vì lý do nào đó mà hệ thống của bạn bị đóng băng, con trỏ chuột không thể di chuyển, và tất nhiên là giải pháp nhấn Ctrl+Alt+Delete không thể làm việc. Hãy nhớ rằng có một tổ hợp phím Alt+PrintScreen+K có thể giúp bạn quay trở lại màn hình đăng nhập ngay lập tức mà không cần khởi động lại hệ thống. Đó thực sự là một cách hữu hiệu để tiết kiệm thời gian. Để thay thế, bạn cũng có thể sử dụng phím Ctrl+Alt+Backspace để làm điều này sau khi đã kích hoạt phím tắt theo bước sau: 1. Vào System > Preferences > Keyboard . 2. Chọn tab " Layouts " và kích nút " Options ". 3. Chọn " Key sequence to kill the X server " và kích hoạt " Control + Alt + Backspace ". Thiết lập kiểu xem mặc định trong File Manager Windows Explorer cho phép các user thiết lập một cái nhìn mặc định cho toàn bộ thư mục. Cũng tương tự như vậy, trình duyệt file Nautilus của Ubuntu cho phép người dùng thiết lập điều này:
- 1. Vào " Places " và mở một folder. 2. Ở phía trên của File Browser, kích " Edit " và " Preference ". 3. Bên dưới Default View , thay đổi " Icon View " thành " List View ", để xem chi tiết hơn trong các cột. 4. Đánh dấu vào " Show hidden and backup files " nếu bạn muốn. Còn nhiều thiết lập khác nhau, chẳng hạn như kích chuột đơn hay kích đúp để mở các mục, các icon caption, danh sách các cột, xem trước các file và xử lý các media có thể được thực hiện tốt trong cùng cửa sổ. Tạo một quản lý tập tin nâng cao Trong hệ thống tập tin của Ubuntu, bạn có thể sử dụng trình quản lý file Nautilus để duyệt các tập tin nhưng chỉ có thể ghi các tập tin trong thư mục home /home/your_name và những thư mục con (sub-folder) như Desktop hay Documents . Người dùng không thể đổi tên một thư mục hoặc ghi các tập tin ngoài thư mục home bằng cách sử dụng file manager. Tuy nhiên hướng dẫn sau sẽ giúp bạn tạo một trình quản lý file nâng cao để thực hiện điều này. 1. Vào System > Preferences > Main Menu . 2. Chọn " Accessories " ở panel bên trái và kích " New Item " ở panel bên phải. 3. Nhập một tên vào hộp " Name ", chẳng hạn Advanced Nautilus . 4. Nhập gksu nautilus vào hộp " Command " 5. Kích nút " OK " và nhấn " Close ". Bây giờ bạn có thể vào Applications (hoặc Main Menu) > Accessories để thấy Advanced Nautilus đã sẵn sàng cho việc sử dụng. Nhưng hãy cẩn thận vì bạn có thể sử dụng nó để xóa hoặc thay đổi bất kỳ tập tin trên hệ thống của mình. Thiết lập Output cho âm thanh
- Khi lần đầu tiên cài đặt Ubuntu vào PC với một thiết bị âm thanh được tích hợp, và thử chạy tập tin media trên một trình player bạn sẽ nhận ra rằng không có âm thanh nào được phát ra. Để nghe được bạn cần thiết lập trong Sound Preferences qua vài bước cơ bản sau: 1. Vào System > Preferences > Sound để mở cửa sổ Sound Preferences. 2. Dưới tab Hardware , thay đổi Profile thành Analog Stereo Duplex từ menu xổ xuống. 3. Dưới tab Output thay đổi Connector thành Analog Output (LFE)/Amplifier từ menu xổ xuống. Các mục có sẵn trong các trình đơn thả xuống có thể khác nhau tùy thuộc vào thiết bị phần cứng được phát hiện bởi hệ thống, bạn có thể muốn thử với các mục khác trong menu để xem nó có hoạt động với thiết bị của mình. Đó cũng là một cách kiểm tra sự cố âm thanh trong tài liệu hướng dẫn của Ubuntu. Chạy các tập tin media trong một định dạng độc quyền trên thiết bị chơi nhạc cũng có thể không có âm thanh nếu người dùng không cài đặt các codec cần thiết. Trong trường hợp này bạn có thể tham khảo chuyên mục " Kích hoạt Media Playback " mà chúng tôi trình bày bên dưới. Vô hiệu hóa hoặc thay đổi âm thanh đăng nhập Đối với người dùng Windows có thể dễ dàng vô hiệu hóa toàn bộ âm thanh trong hệ thống khi đăng nhập hay thao tác trên máy hoặc thay đổi chúng bằng những bản nhạc ưa thích. Trong Ubuntu cũng vậy, mỗi khi đăng nhập sẽ có âm thanh vang lên, nếu không muốn bạn có thể vô hiệu hóa nó dễ dàng, hoặc thay đổi theo ý thích. Để vô hiệu hóa âm thanh đăng nhập: 1. Vào System > Preferences > Startup Applications . 2. Dưới tab " Startup Programs " bỏ dấu tích tại " GNOME Login Sound " 3. Kích Close .
- Để thay đổi âm thanh, hãy đánh dấu vào "GNOME Login Sound" nếu chưa có, sau đó thực hiện các bước sau: 1. Nhấn Alt+F2 để mở cửa sổ " Run Application ". 2. Paste vào đó dòng lệnh gksu nautilus /usr/share/sounds/ubuntu/stereo , kích " Run " để mở Nautilus vào đúng thư mục. 3. Đổi tên gốc của tập tin desktop-login.ogg thành tên khác bất kỳ, chẳng hạn desktop-login-original.ogg để sao lưu. 4. Copy file âm thanh của bạn trong định dạng ogg ở thư mục trên và đặt tên file là desktop-login.ogg . 5. Đăng suất và đăng nhập lại để cảm nhận sự khác biệt về âm thanh. Cài đặt bổ sung các Font Bạn thích các font Windows TrueType làm cài đặt mặc định của Ubuntu? Gói mscorefonts có chứa hầu hết các font của Microsoft có thể được cài đặt và cấu hình dễ dàng trong Ubuntu bằng các bước sau: 1. Vào Applications (hoặc Main Menu) > Accessories > Terminal . 2. Paste vào Terminal đoạn code sudo apt-get install ttf-mscorefonts-installer (bằng cách nhấn Ctrl-Shift-V trong Terminal sau đi đã copy đoạn code). 3. Vào System > Preferences > Appearance > Fonts . 4. Kích vào từng mục trong số đó, chọn một font chữ và kích thước để cấu. Vậy làm thế nào để cài đặt nhiều hơn các font TrueType ? Với các tập tin font chữ, bạn có thể thêm thủ công chúng vào hệ thống của mình theo các bước dưới đây: 1. Nhấn Alt+F2 để mở cửa sổ " Run Application ". 2. Paste vào đoạn code gksu nautilus /usr/share/fonts/truetype , kích " Run " để mở Nautilus vào đúng thư mục. 3. Tạo một thư mục con mới và copy các tập tin của bạn kết thúc bằng .ttf vào đó.
- 4. Nhập sudo fc-cache -f -v vào Terminal để xây dựng lại thông tin về font. Bên cạnh đó, bạn có thể chạy một ứng dụng như Font-Manager để xem, cài đặt, và gỡ bỏ các font. Nếu bạn thích font Tahoma nhưng không được bao gồm trong gói mscorefonts, bạn có thể copy hai tập tintahoma.ttf và tahomabd.ttf từ /Windows/Fonts và cài đặt chúng. Kích hoạt Media Playback Ubuntu chỉ bao gồm phần mềm hoàn toàn miễn phí bởi mặc định và không cấu hình các media định dạng độc quyền như mp3 hay mp4 . Tuy nhiên chỉ cần có các codec chuyên dụng để cài đặt cho trình chơi nhạc mặc định để phát lại các file này. 1. Kích đúp vào một file mp3 trong thư mục. 2. Kích nút " Search " khi hiển thị player mặc định với một cửa sổ " Search for suitable plugin? ". 3. Kích " Install " và nút " Confirm " để tài về và cài đặt phần mềm bị hạn chế. 4. Khởi động lại player sau khi cài đặt các gói. Bạn có thể làm tương tự cho cách media bị hạn chế về định dạng như mp4. Cài đặt Screenlets Screenlets là một ứng dụng nhỏ dùng để thay thế một số ứng dụng như sticky notes, clocks, calendars trên máy để bàn. Bạn có thể khởi chạy một screenlet được cài đặt sẵn từ Screenlet Manager, hoặc cài mới vào Manager để chạy nó. Sau đây là các bước cài đặt và chạy một screenlet, ví dụ: WaterMark System Information . Cài đặt Screenlets Manager nếu chưa có: Vào Applications (hoặc Main Menu) -> Ubuntu Software Center . Nhập screenlets vào trong hộp thoại tìm kiếm. Lựa chọn Screenlets, kích nút " Install ".
- 1. Tải xuống screenlet " WaterMark System Information " vào một thư mục. 2. Vào Applications (hoặc Main Menu) -> Accessories -> Screenlets . 3. Kích Install , chọn Install Screenlet và kích nút OK . 4. Duyệt tới thư mục và chọn tệp tin mà bạn vừa tải xuống ở trên rồi kích " Open " để cài đặt screenlet trong Screenlets Manager. 5. Chọn screenlet " WaterMark " và kích " Launch/Add ". (mẹo nhỏ: bạn có thể thêm nhiều WaterMark screenlet và thiết lập nó hiển thị thông tin hệ thống khác). Nhiều screenlets có sẵn cho việc cài đặt bạn có thể tham khảo tại đây . Cài đặt các gói Sun Java Ubuntu có thể sử dụng OpenJDK theo mặc định, nhưng lưu ý rằng một số dịch vụ web như ezyZip.com có thể cần Sun Java Runtime Environment (JRE) để cài đặt trong hệ thống cho việc chạy các dịch vụ đúng cách. Nếu bạn muốn có các gói Sun Java độc quyền cho hệ thống của mình, bạn có thể tải về và cài đặt chúng từ Canonical Partner Repository theo hướng dẫn sau: 1. Vào Applications (hoặc Main Menu) > Accessories > Terminal . 2. Nhập vào sudo add-apt-repository "deb http://archive.canonical.com/ lucid partner" để thêm các đối tác kho lưu trữ. 3. Nhập sudo apt-get update để cập nhật danh sách nguồn. 4. Nhập sudo apt-get install sun-java6-jre sun-java6-plugin sun-java6-fonts để tải về và cài đặt các gói Sun Java. (Nếu được yêu cầu chấp nhận các điều khoản Distributor License for Java (DLJ), bạn sử dụng phím left / right để điều hướng và chọn Yes , sau đó nhấn Enter để cài đặt). 5. Nhập sudo java -version để kiểm tra phiên bản của Java được dùng trong hệ thống. 6. Nhập sudo update-alternatives –config java để chọn Java mặc định sử dụng trong hệ thống khi cần thiết.
- Thêm nhiều phần mềm hữu ích Ubuntu Software Center cho phép bạn tìm kiếm và nhận được nhiều phần mềm miễn phí. Nếu ứng dụng bạn cần không được bao gồm trong Center, bạn có thể vào System > Administration > Synaptic Package Manager , nhập tên ứng dụng để tìm kiếm và cài đặt một gói phần mềm từ kho lưu trữ. Ngoài ra bạn còn có thể nhận được ứng dụng phần mềm miễn phí mới nhất bằng cách kích vào nút Install this now từ GetDeb Repository sau khi gói getdeb được cài đặt với các hướng dẫn được đưa ra. Tự động Mount các ổ đĩa khi hệ thống khởi động Ubuntu có khả năng đọc và ghi các tập tin lưu trữ trên cửa sổ các phân vùng được định dạng. Nhưng phân vùng cần được " Mount " trước khi chúng có thể được truy cập mỗi thời điểm bạn khởi động hệ thống. Với các bước sau, bạn có thể tự động mount ổ đĩa hoặc phân vùng mà không cần mount bằng tay để truy cập. Cài đặt Storage Device Manager nếu chưa có: Vào Applications (hoặc Main Menu) > Ubuntu Software Center . Nhập pysdm vào Search Box . Chọn Storage Device Manager , kích nút " Install ". 1. Vào System > Administration > Storage Device Manager . 2. Mở rộng danh sách của sda và chọn sda nếu bạn muốn tự động mount, kích ' OK ' để cấu hình. 3. Kích nút " Assistant ". 4. Bỏ dấu tích tại " Mount file system in read only mode " và giữ nguyên tại " The file system is mounted at boot time ". 5. Kích lần lượt các nút " Mount ", " Apply " và " Close ", sau đó khởi động lại hệ thống.
- Trong trường hợp bạn muốn bỏ chức năng auto-mount của một ổ đĩa hoặc phân vùng nhất định, bạn có thể sử dụng Storage Device Manager để thực hiện lại thiết lập. Nếu bạn cần xác định các phân vùng đĩa theo nhãn, chỉ cần paste ls /dev/disk/by-label - g vào Terminal, hoặc để xem kích cỡ phân vùng và hệ thống tập tin, nhập vào sudo fdisk -l . Disk Utility được đề cập trong " Name or Label a Partition " cũng cung cấp cho bạn một cái nhìn về số lượng thiết bị, kiểu phân vùng, kích cỡ và các nhãn (label). Mount thủ công một thiết bị USB Một thiết bị lưu trữ USB khi được cắm vào hệ thống thường sẽ tự động được mount, nếu vì lý do nào đó quá trình này không thể thực hiện, bạn vẫn có thể mount theo cách thủ công sau: 1. Vào Applications (hoặc Main Menu) > Accessories > Terminal . 2. Nhập vào sudo mkdir /media/usb để tạo một điểm mount được gọi là usb . 3. Nhập sudo fdisk -l để tìm thiết bị USB được cắm vào, ví dụ bạn muốn mount ổ đĩa /dev/sdb1 . 4. Nhập sudo mount -t vfat /dev/sdb1 /media/usb -o uid=1000,gid=100,utf8,dmask=027,fmask=137 để mount ổ USB có định dạng hệ thống FAT16, FAT32. Hoặc nhập sudo mount -t ntfs-3g /dev/sdb1 /media/usb để mount ổ USB có định dạng hệ thống NTFS. Để bỏ mount nó, chỉ cần nhập sudo umount /media/usb vào trong Terminal. Đặt tên hoặc nhãn một Partition Trình quản lý tập tin Nautilus hiển thị thư mục root File System cho phân vùng hệ thống Ubuntu của bạn. Nếu bạn có các phân vùng khác (hoặc các volume), nó sẽ được hiển thị ở dạng xx GB Filesystem nếu không có tên hoặc nhãn. Sử dụng Disk Utility là một trong những cách hiệu quả để đặt tên cho một phân vùng dễ dàng: 1. Vào System > Administration > Disk Utility .

CÓ THỂ BẠN MUỐN DOWNLOAD
-

Hướng Dẫn Cài Đặt NS2 2.35 Trên Ubuntu 12.04
 2 p |
2 p |  1085
|
1085
|  89
89
-

9 thứ cần thực hiện sau khi cài đặt Ubuntu 9.04
 7 p |
7 p |  146
|
146
|  59
59
-

Hướng dẫn cài đặt VMWare 6.5
 7 p |
7 p |  176
|
176
|  29
29
-

Cài đặt Ubuntu lên trên USB của bạn
 8 p |
8 p |  224
|
224
|  27
27
-

Cài đặt và cấu hình Apache trong Ubuntu Desktop
 6 p |
6 p |  136
|
136
|  23
23
-

Thiết lập hệ thống Print Server dựa vào Webgui trên Ubuntu Server Trong bài viết
 7 p |
7 p |  166
|
166
|  22
22
-
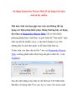
Sử dụng Kaspersky Rescue Disk để áp dụng trên máy tính bị lây nhiễm
 6 p |
6 p |  136
|
136
|  20
20
-

Những công việc cần thực hiện sau khi cài đặt Ubuntu 12.10
 3 p |
3 p |  111
|
111
|  11
11
-
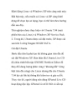
Khởi động Linux và Windows XP trên cùng một máy
 13 p |
13 p |  112
|
112
|  11
11
-
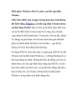
Khôi phục Windows Boot Loader sau khi cập nhật Ubuntu
 10 p |
10 p |  174
|
174
|  10
10
-

Sử dụng máy scan trên Ubuntu 8.04 LTS Desktop
 6 p |
6 p |  127
|
127
|  10
10
-

Cách biến giao diện Ubuntu thành Mac OS
 4 p |
4 p |  79
|
79
|  7
7
-

Cách biến giao diện Ubuntu thành Mac OS X
 7 p |
7 p |  156
|
156
|  6
6
Chịu trách nhiệm nội dung:
Nguyễn Công Hà - Giám đốc Công ty TNHH TÀI LIỆU TRỰC TUYẾN VI NA
LIÊN HỆ
Địa chỉ: P402, 54A Nơ Trang Long, Phường 14, Q.Bình Thạnh, TP.HCM
Hotline: 093 303 0098
Email: support@tailieu.vn








