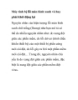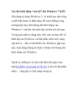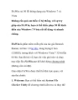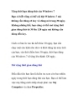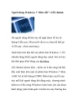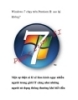Khởi động Linux và Windows XP trên cùng một máy
113
lượt xem 11
download
lượt xem 11
download
 Download
Vui lòng tải xuống để xem tài liệu đầy đủ
Download
Vui lòng tải xuống để xem tài liệu đầy đủ
Khởi động Linux và Windows XP trên cùng một máy Khi bật máy, nếu muốn cả Linux và XP cùng khởi động để chọn lựa sử dụng, bạn có thể làm theo hướng dẫn sau đây. Thử nghiệm được thực hiện với Ubuntu 7.04 (một phiên bản của Linux) và Windows XP Service Pack 2. Trong đó, Ubuntu được cài đặt trước, XP được cài sau trên ổ cứng Seagate 80 GB SATA. Cài đặt Ubuntu Bước đầu tiên là phải tạo đủ không gian trên đĩa để cài đặt Windows XP. ...
Chủ đề:
Bình luận(0) Đăng nhập để gửi bình luận!

CÓ THỂ BẠN MUỐN DOWNLOAD