
Thủ thuật word
lượt xem 529
download
 Download
Vui lòng tải xuống để xem tài liệu đầy đủ
Download
Vui lòng tải xuống để xem tài liệu đầy đủ
Tập hợp các thủ thuật hay và hữu ích nhất trong word
Bình luận(0) Đăng nhập để gửi bình luận!
Nội dung Text: Thủ thuật word
- http://k4ktdtb.tk/ http://www.k4ktdtb.byethost10.com Đổ màu nền cho file. (khi in lại không có) 1. Vào Format \ Background 2. Lựa chọn màu sổ ra, hoặc vào More Colors… và Fill Effects… để mở rộng thêm nhiều loại màu muốn chọn. Sau khi chọn màu nền xong, file văn bản sẽ chuyển sang chế độ hiển thị là Web Layout: 3. Nếu muốn trở lại chế độ hiển thị file bình thường (không có màu nền): Vào View\ Print Layout Đặt file văn bản có tiêu đề, màu nền… trình diễn giống chương trình MS-PowerPoint. 1. Vào Format\Theme… 2. Xuất hiện hộp thoại Theme: • Choose a Theme: Lựa chọn kiểu trình diễn có sẵn trong bộ Office. Trên vùng Sample of Theme: là nơi hiển thị hình ảnh minh họa cho việc lựa chọn. Nếu có dòng thông báo: “To install the selected theme and see its preview, click Install” thì cần click vào nút Install và đường dẫn tới bộ cài Office để cài đặt bổ sung. • p Vivid Colors: Đặt màu sắc sống động • p Active Graphics: Đặt hiệu ứng đồ họa • p Background Image: Đặt ảnh nền • Nút Set Default…: Thiết lập chế độ mặc định. • Nút Style Gallery: Thiết lập file hiện hành thành một kiểu trình diễn mới. 3. Kích nút OK để hoàn thành. Sau khi chọn xong, file văn bản sẽ chuyển sang chế độ hiển thị là Web Layout: 4. Nếu muốn trở lại chế độ hiển thị file bình thường: Vào View\Print Layout. Paste nhanh trong Word Theo mặc nhiên, Word từ phiên bản 6 đến 2000 đều dùng phím để chuyển từ chế độ chèn chữ sang chế độ ghi đè. Vì chúng ta ít khi dùng chế độ ghi đè nhưng lại hay thực hiện thao tác dán trong tài liệu, thế tại sao không gán phím cho lệnh Paste. Thực hiện như sau: chọn Tools.Options rồi nhấn mục Edit trong khung hội thoại Options. Chọn Use the INS key for paste, nhấn OK. Word sẽ dán nội dung của clipboard khi bạn nhấn . Tạo hình nền: Thường chúng ta chỉ làm việc với một văn bản chỉ có chữ hoặc có một vài hình minh họa đơn điệu. Đôi khi, trong những trường hợp cho phép, bạn muốn thay đổi sự khô khan đó là tạo và in ra một văn bản có hình nền bắt mắt, sống động hơn, với một bức hình mà bạn thích. Để thực hiện được việc này, trước hết, bạn cần chuẩn bị hình Doãn Quốc Bình tập hợp biên soạn
- http://k4ktdtb.tk/ http://www.k4ktdtb.byethost10.com ảnh của mình để làm nền cho văn bản, kích thước 2 chiều của ảnh nên được chọn cho phù hợp với khổ giấy hoặc theo ý định của bạn. Bây giờ, bạn thực hiện các bước sau: B1. Vào menu Format -> Background -> Printed Watermark… để gọi cửa sổ Printed Watermark. B2. Bạn hãy đánh dấu chọn nút “Picture watermark” (sau này nếu bạn muốn bỏ hình nền thì bạn chỉ việc chọn nút “No watermark” rồi “OK”), nhấn “Select Picture…” và chọn đến hình ảnh mà bạn muốn dùng làm nền. Nếu bạn muốn ảnh nền mờ thì đánh dấu vào tùy chọn “Washout”, bỏ tùy chọn này thì ảnh nền khi in ra sẽ rõ như ảnh gốc. Trong danh sách “Scale”, bạn chọn tỉ lệ kích thước của ảnh cho phù hợp với khổ giấy hoặc theo ý của bạn. Nhấn “OK” để hoàn tất, bây giờ bạn đã có thể in văn bản của mình với một hình nền sinh động. Tạo chữ nền: B1. Vào menu Format -> Background -> Printed Watermark… để gọi cửa sổ Printed Watermark. B2. Tích chọn Text watermark đánh chữ cần hiện thị làm nền vào ô Text... roài ok là Doãn Quốc Bình tập hợp biên soạn
- http://k4ktdtb.tk/ http://www.k4ktdtb.byethost10.com đc, có gì xem hình để biết thêm nha. Rút mục lục tự động trong word * Một số tổ hợp phím tắt thường dùng: - Alt + Ctrl + 1: Heading 1 (Đề mục 1) - Alt + Ctrl + 2: Heading 2 (Đề mục 2) - Alt + Ctrl + 3: Heading 3 (Đề mục 3) Từ Heading 4 trở đi sẽ không dùng tiếp được phím tắt như trên. Tuy nhiên có thể dùng tổ hợp phím Ctrl + Shift + S để vào hộp Style trên thanh Formatting, sau đó cùng phím mũi tên lựa chọn loại Heading. * Cách tạo Heading: 1. Dùng 1 trong 3 tổ hợp phím trên để tạo loại Heading tương ứng. Ví dụ: Dùng tổ hơp phím Alt + Ctrl + 1 áp dụng cho loại Heading 1. Nếu không dùng 3 loại Heading 1, 2, 3 thì có thể vào hộp Style và chọn loại Heading tùy thích: 2. Thay đổi lại định dạng font chữ của Heading Trường hợp dùng Office 2000: 1, Sau khi đã chọn đề mục là Heading 1, bạn thay đổi định dạng font chữ bình thường. 2, Kích vào hộp Style trên thanh Formatting (hoặc dùng phím tắt Ctrl + Shift + S), lúc đó ô định vị sẽ hiển thị ở dòng Heading 1 Doãn Quốc Bình tập hợp biên soạn
- http://k4ktdtb.tk/ http://www.k4ktdtb.byethost10.com 3, Gõ phím Enter 4, Xuất hiện thông báo Modify Style ¤Update the style to reflect recent changes?: Bạn có muốn cập nhật sự thay đổi mới của Style (heading)?” ¡ Reapply the formatting of the style to the selection: Sử dụng kiểu định dạng mặc định. þ Automatically update the style from now on: Tự động cập nhật kiểu định dạng từ thời điểm này. 5. Chọn nút OK để hoàn thành thay đổi định dạng lại font chữ cho heading 1. Việc thay đổi này chỉ áp dụng được cho file bạn đang sử dụng, sang file mới những heading sẽ trở lại chế độ mặc định của Office 2000. Trường hợp dùng Office 2003: 1, Vào hộp Style\More… Hoặc vào Format\Style and Formatting… 2, Trên màn hình sẽ xuất hiện panel Style and Formatting bên phải, chọn Heading1: 3, Trên ô Formatting of selected text, chọn Modify: 4, Xuất hiện hộp thoại Modify Style: * Name: Tên Heading * Formatting: Định dạng font chữ. * þ Add to template: Áp dụng định dạng mới này cho cả những file sau. Nếu không đánh dấu thì chỉ áp dụng cho file hiện tại. * þ Automatically update: Khi thay đổi thêm định dạng khác cho Heading sẽ tự động cập nhật mà không cần phải vào hộp thoại Modify Style để sửa đổi. * Nút Format: Một số định dạng cho Heading o Font…: Mở hộp thoại Font, thay đổi định dạng phông chữ o Paragraph…: Mở hộp thoai Paragraph, thay đổi định dạng đoạn văn bản. o Tabs…: Mở hộp thoại Tabs, đặt Heading có định dạng tabs. o Border…: Mở hộp thoại Boder, đặt Heading có định dạng đường viền. Doãn Quốc Bình tập hợp biên soạn
- http://k4ktdtb.tk/ http://www.k4ktdtb.byethost10.com o Language…: Mở hộp thoại Language, thay đổi kiểm tra lỗi chính tả ngôn ngữ. o Frame:… Mở hộp thoại Frame, đặt Heading thành frame có thể di chuyển ở mọi vị trí file văn bản. o Numbering…: Mở hộp thoại Bulleted and Numbering. Đặt Heading có đánh số thứ tự, ký tự đầu dòng tự động. o Shortcut key…: Mở hộp thoại Customize Keyboard, sửa hoặc bổ sung phím tắt dùng cho loại Heading. 5, Sau mỗi thao tác chọn nút OK hoặc Close để hoàn thành việc định dạng Heading. * Cho hiển thị mục lục tự động theo các đề mục đã tạo 1. Lựa chọn vị trí đặt mục lục: (Thường đặt ở cuối file hoặc đầu file) 2. Vào Insert \ Reference \ Index and Tables… Trường hợp dùng Office 2000: Vào Insert \ Index and Tables… 3. Xuất hiện hộp thoại Index and Tables, chọn thẻ Table of Contents Table of Contents * Print Preview: Kiểu mục lục sẽ hiển thị khi in * Web Preview: Kiểu mục lục sẽ hiển thị ở dạng trang web * þ Show page numbers: Hiển thị số trang. * þ Right align page numbers: Hiển thị số trang bên lề phải. * þ Use hyperlinks instead of page numbers: Có sử dụng liên kết từ mục lục tới trang đặt Heading. * Tab leader: Chọn loại đường tab từ cuối các Heading đến số trang. * Show levels: Số cấp độ Heading. * Nút Show Outlining Toolbar: Cho hiển thị thanh công cụ Outlining trên cửa sổ MS Word * Nút Options…: Mở hộp thoại Table of Contents Options: Tùy chọn thêm một số tính năng khác. Table of Contents Options * Nút Modify…: Mở hộp thoại Style, sửa đổi định dạng font chữ cho nội dung phần mục lục tự động. Trường hợp trong file đã có mục lục tự động, và bạn đồng ý thay đổi định dạng font Doãn Quốc Bình tập hợp biên soạn
- http://k4ktdtb.tk/ http://www.k4ktdtb.byethost10.com chữ bằng hộp thoại Style sẽ xuất hiện thông báo: “Bạn có muốn thay thế định dạng cho bảng nội dung mục lục không?" Chọn nút Yes: Đồng ý. Ngoài font chữ của nội dung bảng mục lục thay đổi, MS Word còn tự động cập nhật lại số trang cho các đề mục. 4. Kích và nút OK để MS Word hiển thị mục lục. Nội dung bảng mục lục tự động Ở tại phần mục lục này, tự động có liên kết cho phép bạn click chuột (hoặc dùng kết hợp phím Ctrl + click chuột) để nhảy đến đúng mục và số trang cần đến. Trường hợp bạn tiếp tục làm việc với file, có thể xóa nội dung mục lục đã tạo và làm lại thao tác “Cho hiển thị mục lục tự động theo các đề mục đã tạo” để cập nhật lại các đề mục chính xác tại số trang hiển thị. Với nội dung trên có thể dài bởi tôi hướng dẫn tương đối cụ thể, nhưng khi bạn đã hiểu thì công việc lại hoàn toàn đơn giản và ngắn gọn Chúc bạn thực hiện thành công! Hiệu ứng trong word Trong world làm chữ nhấp nháy làm bằng cách: 1. Bạn bôi đen những chữ muốn làm nhấp nháy. 2. Bạn chọn Format> Font. Nơi mà bạn hay chỉnh font chữ với hàng của word ấy. 3. Khi mở bảng Font lên bạn chọn cái Tap Text Effectsở cuối cùng. 4. Nó sẽ hiện ra 1 cái bảng nhỏ các hiệu ứng Phía dưới bạn chọn hiệu ứng mà bạn muốn rồi ok. Trong đó có cái hiệu ứng nhấp nháy mà bạn cần. Chúc may mắn Đánh số dòng cho trang Word Cách 1: - Trong Word 2003 chọn menu: File\Page Setup… - Trong bảng Page Setup chọn tab: Layout Doãn Quốc Bình tập hợp biên soạn
- http://k4ktdtb.tk/ http://www.k4ktdtb.byethost10.com - Trong bảng Page Setup chọn: Line Numbers… - Trong bảng Line Number đánh dấu chọn vào: Add line numbering Trong đó: Start at là dòng bắt đầu đếm Count by là dòng kết thúc đếm - Tiếp tục chọn: Restart ecch page. Doãn Quốc Bình tập hợp biên soạn
- http://k4ktdtb.tk/ http://www.k4ktdtb.byethost10.com OK và OK Bạn sẽ thấy các trang Word được đánh số dòng, và qua mỗi trang lại tiếp tục đánh số lại từ đầu. Thử chọn thêm các thông số ở các Line Numbers sẽ có hiệu quả khác nhau, các bạn tự khám phá. Cách 2 (Tự động bằng các đoạn mã VBA-dành cho các bạn biết về Macro): Sub Dem_dong1() With ActiveDocument.PageSetup.LineNumbering .Active = Not .Active .StartingNumber = 1 .CountBy = 1 .RestartMode = wdRestartPage End With End Sub Sub Dem_dong2() With ActiveDocument.PageSetup.LineNumbering .Active = Not .Active .StartingNumber = 1 .CountBy = 1 .RestartMode = wdRestartContinuous .DistanceFromText = wdAutoPosition End With End Sub Các bạn thử thay đổi các giá trị ở :.CountBy = 1 là 2,3, 4,5… hoặc .StartingNumber = 1 sẽ thấy hiệu quả khác nhau. HỦY CHỨC NĂNG AUTOMATIC BULLETED LISTS Chức năng ghi số tự động (Automatic bulleted lists (numbered list) tuy hay nhưng có khi gây bất tiện cho chúng ta. Muốn bỏ chức năng này ta thực hiện như sau: - Mở Word chọn menu: Insert\AutoText\AutoText… - Trong bảng AutoCorrect chọn thẻ (tab): AutoFormat As You Type. - Bỏ dấu chọn ở ô: Automatic bulleted lists và Automatic numbered list và OK Mở tài liệu ở đoạn được xem lần cuối cùng Mở tài liệu ở đoạn được xem lần cuối cùng : cac chương trinh đoc file PDF khi đoc dở dang 1 tai liêu nao đó thì minh đanh dâu trang đã đoc, lân ́ ̀ ̣ ̣ ̀ ̣ ̀ ̀ ́ ́ ̣ ̀ Doãn Quốc Bình tập hợp biên soạn
- http://k4ktdtb.tk/ http://www.k4ktdtb.byethost10.com sau mở tai liêu đó ra thì nó tiêp tuc trang đã đoc con trong word thì sao? có cach gì không? ̀ ̣ ́ ̣ ̣ ̀ ́ Khi bạn đang xem dở một trang tài liệu nào đó trong Word rât dai và tắt nó đi vì lý do nào đó, bạn ́ ̀ muốn lần sau khi mở lại tài liệu thì nó chuyển ngay đến đoạn mà bạn xem lần trước đó ? Rất đơn giản, mở lại tài liệu đó, nhấn phím Shift+F5, Word sẽ dẫn bạn đến nơi cần đến. Xoá bỏ mọi liên kết (hyperlink) trong file word: - Cách 1: Copy đoạn văn bản và “dán” vào notepad, sau đó copy lại từ notepad và “dán” sang word. Bởi vì notepad chỉ hiển thị dạng văn bản đơn thuần mà thôi (plantext) nên tất cả định dạng đều bị bỏ qua hết, dĩ nhiên là kể cả hình ảnh (nếu có). - Cách 2: nhấp Ctrl+A để chọn toàn bộ văn bản, sau đó nhấn tổ hợp phím Ctrl+Shift+F9 để gỡ bỏ tất cả hyperlink. - Cách 3: trong Word bạn copy đoạn văn bản và chọn menu: Edit\Paste Special... Trong hộp thoại Paste Special bạn chọn Unformatted Text và OK - Cách 4: Sử dụng đoạn mã VBA dưới đây cũng xóa được tất cả các siêu liên kết trong Word (Hyperlink) Code: Select All | Copy To Clipboard Sub Xoa_Hyperlinks() Dim i As Integer Doãn Quốc Bình tập hợp biên soạn
- http://k4ktdtb.tk/ http://www.k4ktdtb.byethost10.com Selection.WholeStory 'Boi den toan bo van ban 'Xoa tat ca Hyperlinks For i = Selection.Hyperlinks.Count To 1 Step -1 Selection.Hyperlinks(i).Delete Next i End Sub Vô hiệu hoá phím Insert overtyping trong Word Vô hiệu hoá phím Insert overtyping trong Word Máy tính xách tay có bàn phím nhỏ hơn máy tính để bàn và thường bố trí phím Insert liền kề với phím Delete nên chúng ta thường nhấn nhầm vào phím này dẫn đến rất phiền phức khi chúng ta chỉnh sữa văn bản mà không chú ý, các ký tự phía tay phải sẽ biến mất khi ta nhập văn bản vào. Thật sự phím này rất hiếm khi ta sử dụng đến nó, rất không cần thiết vậy nên vô hiệu hóa nó là tốt nhất. Nhưng vô hiệu hóa cách nào? Có nhiều cách để thực hiện, ví dụ sử dụng Macro, sử dụng phần mềm… Tốt hơn hết là thực hiện tắt chức năng Insert overtype thủ công như sau: - Chọn menu: Tools\Customize… Trong hộp thoại Customize chọn Tab: Commands Doãn Quốc Bình tập hợp biên soạn
- http://k4ktdtb.tk/ http://www.k4ktdtb.byethost10.com Nhấp vào tab lệnh và sau đó nhấn nút Keboard để mở hộp thoại Customize Keyboard Hình 3: Doãn Quốc Bình tập hợp biên soạn
- http://k4ktdtb.tk/ http://www.k4ktdtb.byethost10.com Trong hộp Categories: , chọn All Commands. Sau đó, trong hộp Commands:, chọn Overtype. Lưu ý rằng các phím tắt hiện nay là phím Insert. Click chuột vào Insert trong hộp Current keys và sau đó nhấn nút Remove. Bạn đã thực hủy bỏ phím Insert Overtype. Làm thế nào để tính toán trong bảng của Word? Bạn có một tài liệu bảng trong Word có các con số, bạn muốn cộng các số này theo cột hoặc theo hàng. Word cũng có thể tính toán giúp bạn tuy không mạnh bằng Excel nhưng bạn không muốn thực hiện trong Excel vì Word trình bày văn bản đẹp hơn!... Ví dụ bạn có một bảng đơn giản trong Word: + Cộng cột thứ nhất để có giá trị tổng ở hàng cuối cùng. - Đưa con trỏ chuột đến ô này - Chọn menu: Table\Formula… Doãn Quốc Bình tập hợp biên soạn
- http://k4ktdtb.tk/ http://www.k4ktdtb.byethost10.com Sẽ xuất hiện hộp thoại Formula như sau: Bạn nhấn OK là xong. Ghi chú: Có thể chọn thêm định dạng số thông qua mục: Number format. Bạn có thể cộng hàng ngang tương tự như trên nhưng công thức trong mục Formula sẽ là: =SUM(LEFT) Có thể copy công thức sang các ô khác, các bạn tự nghiên cứu thêm. Thật ra đây là cách sử dụng trường (field) trong Word, chủ đề này có thể khó hiểu với nhiều bạn nên tôi không giải thích thêm. Trong Word các ô có địa chỉ ô tương tự như Excel. Cột đầu tiên trong bảng là cột A, dòng đầu tiên là dòng 1. Đặt công thức vào ô bằng Formula như trên bạn có thể thực hiện các thao tác tính toán đơn giản. với những hàm sẵn có của Word hoặc đặt công thức cho các phép toán cơ bản Hạn chế: Không cho phép sao chép công thức. Không tự động cập nhật khi số liệu thay đổi - Thực hiện cập nhật: đặt con trỏ vào ô chứa công thức nhấn phím F9 - Muốn xem và sửa công thức: nhấn tổ hợp phím ATL + F9 - Khi sao chép công thức, ta phải sửa lại địa chỉ trong công thức. Tuy không bằng Excel nhưng cũng hữu ích khi các bạn phải làm các báo cáo trên Word Convert từ word sang pdf rất đơn giản ngay trong Word. Mình xin giới thiệu với các bạn một cách convert từ file word sang pdf cực kì đơn giản ngay trong Microsoft Word. - Đầu tiên các bạn download chương trình doPdf ( chương trình hoàn toàn miễn phí ) về cài đặt. (phiên bản V6) - Sau khi cài đặt thành công, bạn chỉ cần mở tà liệu word bằng Microsoft Word lên, sau đó chọn menu Print(hoặc bấm tổ hợp phím Ctrl + P) - Tại ô Name của hộp thoại in bạn chọn Printer là doPdf V6(nếu chương trình chưa mặc định). Doãn Quốc Bình tập hợp biên soạn
- http://k4ktdtb.tk/ http://www.k4ktdtb.byethost10.com - Sau đó bạn bấm OK - Tiếp theo hộp thoại xuất hiện bạn chọn Browse để tìm nơi lưu file cần chuyển này và bấm OK là xong Chúc bạn hài lòng với tiện ích này(rất nhanh và hiệu quả) Doãn Quốc Bình tập hợp biên soạn

CÓ THỂ BẠN MUỐN DOWNLOAD
-
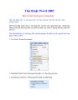
Một số thủ thuật quan trọng khác - Đặt mật khẩu bảo vệ
 10 p |
10 p |  937
|
937
|  635
635
-

thủ thuật dành cho Microsoft Word 2010 part 3
 8 p |
8 p |  623
|
623
|  390
390
-

Thủ thuật Word 2003
 11 p |
11 p |  737
|
737
|  360
360
-

Một số thủ thuật khi in văn bản trong MS Word
 4 p |
4 p |  579
|
579
|  301
301
-

4 thủ thuật cho người mới làm quen với Word
 6 p |
6 p |  390
|
390
|  168
168
-

Thủ thuật gõ công thức toán học/hóa học phức tạp trong Word
 9 p |
9 p |  457
|
457
|  130
130
-

Thủ thuật WORD - DOS
 21 p |
21 p |  217
|
217
|  128
128
-
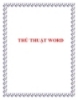
Thủ thuật Word hay
 67 p |
67 p |  252
|
252
|  117
117
-

Word: vài thủ thuật xử lý nhanh văn bản
 5 p |
5 p |  314
|
314
|  109
109
-

2 thủ thuật với Mathtype trong Word
 1 p |
1 p |  675
|
675
|  102
102
-
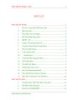
Tổng hợp thủ thuật Word - DOS
 0 p |
0 p |  246
|
246
|  100
100
-

Word: Thủ thuật với Header và Footer
 5 p |
5 p |  350
|
350
|  93
93
-

Thủ thuật Word 2003 ADX Toys 2
 6 p |
6 p |  217
|
217
|  93
93
-

Tổng hợp các thủ thuật hay cho word
 15 p |
15 p |  226
|
226
|  22
22
-

Những thủ thuật hay trong Office 2013
 9 p |
9 p |  132
|
132
|  20
20
-

Microsoft Word - Tuyển tập các thủ thuật: Phần 2
 88 p |
88 p |  85
|
85
|  18
18
-
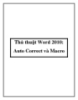
Thủ thuật Word 2010: Auto Correct và Macro
 8 p |
8 p |  109
|
109
|  17
17
Chịu trách nhiệm nội dung:
Nguyễn Công Hà - Giám đốc Công ty TNHH TÀI LIỆU TRỰC TUYẾN VI NA
LIÊN HỆ
Địa chỉ: P402, 54A Nơ Trang Long, Phường 14, Q.Bình Thạnh, TP.HCM
Hotline: 093 303 0098
Email: support@tailieu.vn








