
Thực hành xây dựng cơ sở dữ liệu quan hệ bằng Access - Bài 6
lượt xem 36
download
 Download
Vui lòng tải xuống để xem tài liệu đầy đủ
Download
Vui lòng tải xuống để xem tài liệu đầy đủ
Làm việc với các biểu mẫu 6.1 Sử dụng các biểu mẫu như thành phần cơ bản của một ứng dụng Các biểu mẫu cung cấp giao diện giúp cho người sử dụng thực hiện các thao tác với dữ liệu trong một ứng dụng kiểu cơ sở dữ liệu.
Bình luận(0) Đăng nhập để gửi bình luận!
Nội dung Text: Thực hành xây dựng cơ sở dữ liệu quan hệ bằng Access - Bài 6
- Nguyễn Hồng Phương – Thực hành xây dựng cơ sở dữ liệu quan hệ bằng Access Bài tập 6. Làm việc với các biểu mẫu 6.1 Sử dụng các biểu mẫu như thành phần cơ bản của một ứng dụng Các biểu mẫu cung cấp giao diện giúp cho người sử dụng thực hiện các thao tác với dữ liệu trong một ứng dụng kiểu cơ sở dữ liệu. Đối với người thiết kế cơ sở dữ liệu, biểu mẫu cho phép xác định chi tiết ngoại hình và hành vi của dữ liệu trên màn hình và kiểm soát tối đa các dữ liệu này ngay cả khi người sử dụng thực hiện các thao tác chỉnh sửa hay cập nhật dữ liệu. Cũng như các tra vấn, các biểu mẫu không chứa dữ liệu bên trong. Thay vào đó, chúng lcung cấp các cửa sổ để hiển thị bảng và tra vấn. Trong mục này, bạn sẽ học cách tạo biểu mẫu bằng cách sử dụng các công cụ thiết kế của Access. 6.2 Bài tập 6.2.1 Tạo một biểu mẫu không dùng thuật đồ Mặc dù Access cung cấp một thuật đồ để tạo một biểu mẫu đơn giản, bạn nên bắt đầu bằng việc tự tạo ra một biểu mẫu mà không dùng thuật đồ. Điều này sẽ khiến bạn hiểu rõ hơn những gì thuật đồ thực hiện và cho bạn những ý tưởng lựa chọn đầu ra khi sử dụng thuật đồ. Tạo một biểu mẫu trắng sử dụng bảng Cruise, như minh họa trên Hình 6.1. Các thành phần chính của cửa sổ thiết kế minh hoạ trên Hình 6.2. Sử dụng lệnh đơn View để hiển thị phím toolbox (hộp công cụ) và cửa sổ field list (danh sách trường) nếu chúng chưa được hiển thị. Bước 1. Chọn tab Forms từ cửa sổ database. Bước 2. Chọn Create form in Design View (không sử dụng thuật đồ) Bước 3. Chọn bảng Cruisetrong danh sách xổ phía dưới để gắn bảng này với biểu mẫu sắp tạo. Vì biểu mẫu có thể được tạo trên cơ sở các bảng và các tra vấn nên bạn thấy một danh sách chứa tên tất cả các bảng và tra vấn hiện có trong cơ sở dữ liệu. (Ở đây rõ ràng là việc đặt những tên gọi có ý nghĩa cho các đối tượng đóng vai trò quan trọng). - 34 - Tài liệu giảng dạy – Khoa Môi trường, Trường đại học khoa học tự nhiên
- Nguyễn Hồng Phương – Thực hành xây dựng cơ sở dữ liệu quan hệ bằng Access Hình 6.1: Tạo một biểu mẫu mới để hiển thị dữ liệu từ bảng Cruise. - 35 - Tài liệu giảng dạy – Khoa Môi trường, Trường đại học khoa học tự nhiên
- Nguyễn Hồng Phương – Thực hành xây dựng cơ sở dữ liệu quan hệ bằng Access Hình 6.2: Các thành phần chính của cửa sổ thiết kế biểu mẫu. Để thay đổi kích thước của biểu mẫu, dùng trỏ chuột kéo các cạnh của mục detail. Cửa sổ field list hiển thị các trường trong bảng hay tra vấn sử dụng để tạo biểu mẫu. Các biểu tượng trong toolbox được dùng để tạo ra các mục đồ họa và các điều khiển trên biểu mẫu. Nếu danh sách trường (Field List) và phím hộp công cụ (Toolbox) không được hiển thị, bạn hãy sử dụng lệnh đơn View hoặc biểu tượng Toolbars để bật chúng lên. 6.2.1.1 Thêm các hộp văn bản có kết gán vào biểu mẫu Thêm một hộp thoại"kết gán" cho trường CRUISE_ID bằng cách dùng trỏ chuột kéo CRUISE_ID từ cửa sổ danh sách trường vào nền biểu mẫu như minh họa trên Hình 6.3. Định lại vị trí cho hộp văn bản CRUISE_ID nằm lên phía trên bên trái biểu mẫu. Cần nhớ rằng bạn luôn luôn có thể sử dụng chức năng "undo" để sửa chữa các lỗ i lầm. Bạn hãy chọn Edit > Undo từ lệnh đơn hay chỉ cần gõ Control-Z (tổ hợp phím nà y áp dụng được cho tất cả các ứng dụng của Windows) - 36 - Tài liệu giảng dạy – Khoa Môi trường, Trường đại học khoa học tự nhiên
- Nguyễn Hồng Phương – Thực hành xây dựng cơ sở dữ liệu quan hệ bằng Access Hình 6.3: Tạo một hộp văn bản kết gán cho trường CRUISE_ID. Kéo các trường còn lại vào biểu mẫu như minh họa trên Hình 6.4 (bạn chưa cần quan tâm đến việc định vị các trường này trong biểu mẫu). Chọn View > Form để xem biểu mẫu vừa tạo. Chọn View > Form Design để quay lại dạng xem thiết kế. Bước 1. Chọn trường CRUISE_ID từ danh sách trường. Bước 2. Kéo trường đã được chọn (tô đậm) vào mục detail của biểu mẫu. Access sử dụng tính chất chú thích trường (caption) là giá trị mặc định để gán nhãn cho hộp văn bản. Nếu bạn không gõ gì vào mục caption, thì tên trường sẽ được sử dụng cho việc này (chẳng hạn, CRUISE_ID). Để tiết kiệm thời gian giành cho việc chỉnh sửa nhãn, bạn hãy chọn các chú thích thích hợp để gõ vào mục caption. Để di chuyển một đối tượng cùng với nhãn của nó, bạn đưa hãy trỏ chuột vào giữa đố i tượng, sau đó giữ và kéo đối tượng đó (con trỏ sẽ có hình bàn tay đang xoè cả năm ngón). Để di chuyển một đối tượng hay một nhãn đơn lẻ, bạn đưa hãy trỏ chuột vào góc trên bên trái, sau đó giữ và kéo (con trỏ sẽ có hình bàn tay đang chỉ bằng ngón trỏ). Bước 1. Thêm các trường còn lại vào biểu mẫu. Bước 2. Chọn Form View từ lệnh đơn View để hiển thị biểu mẫu. - 37 - Tài liệu giảng dạy – Khoa Môi trường, Trường đại học khoa học tự nhiên
- Nguyễn Hồng Phương – Thực hành xây dựng cơ sở dữ liệu quan hệ bằng Access Hình 6.4: Chọn Form View để hiển thị kết quả Bạn có thể thêm nhiều trường vào biểu mẫu một lúc chỉ bằng một thao tác kéo trỏ chuột bằng cách nhấn và giữ phím Control trong khi chọn các trường từ danh sách trường. 6.2.1.2 Sử dụng các tính chất của trường để bảo vệ nội dung của trường Mỗi đố i tượng trên một biểu mẫu của Access form (chẳng hạn như hộp văn bản, nhãn, phần chi tiết của biểu mẫu, v.v…) đều có một loạt các tính chất có thể thay đổi được. Trong mục này, bạn sẽ sử dụng các tính chất Locked (Khoá) và Enabled (Được phép) để kiểm soát các hành vi mà người sử dụng có thể tác động lên dữ liệu trong một trường. Chọn hộp văn bản CRUISE_ID và kích chuột phải để hiển thị cửa sổ property (tính chất) như minh họa trên Hình 6.5. Cuộn xuống phía dưới và tìm đến t ính chất Locked, rồi chọn Yes, như minh họa trên Hình 6.5. Chuyển sang chế độ hiển thị biểu mẫu và thử thay đổi nội dung dữ liệu chứa trong trường CRUISE_ID. Hình 6.5: Hiển thị cửa sổ property của hộp văn bản CRUISE_ID. - 38 - Tài liệu giảng dạy – Khoa Môi trường, Trường đại học khoa học tự nhiên
- Nguyễn Hồng Phương – Thực hành xây dựng cơ sở dữ liệu quan hệ bằng Access Bước 1. Chọn đối tượng mà bạn muốn xem tính chất (chẳng hạn hộp văn bản CRUISE_ID). Khi một đối tượng được chọn, nó sẽ được bao quanh bởi các hình chữ nhật nhỏ in đậm. Bước 2. Kích phải chuột một lần lên đối tượng đang được chọn để hiển thị lệnh đơn bật lên (pop-up menu). Bước 3. Chọn Properties để hiển thị cửa sổ property (tính chất). Các tính chất được chia thành bốn nhó m. Để xem tất cả các tính chất, bạn chọ n tab All. Hình thức bảo vệ dữ liệu mạnh hơn khoá là "vô hiệu hoá " (disable). Quay lại dạng xem thiết kế và thực hiện các thay đổi sau: xác lập t ính chất Locked thành No; xác lập t ính chất Enabled thành No. Thử chỉnh sửa dữ liệu trong trường CRUISE_ID trong dạng xem biểu mẫu. Cất giữ biểu mẫu dưới tên gọi frmCruise 6.2.1.3 Thêm vào biểu mẫu một hộp văn bản không kết gán Tất cả các hộp văn bản được tạo trong mục trước đều là các hộp văn bản "kết gán"— tức là chúng được nố i với một trường nào đó của bảng gốc hay tra vấn gốc được sử dụng để tạo biểu mẫu. Khi bạn thay đổ i giá trị dữ liệu chứa trong một hộp văn bản kết gán, bạn sẽ trực tiếp làm thay đổ i các dữ liệu chứa trong bảng gốc. Tuy nhiên, bạn cũng có thể tạo ra các đối tượng không bị ràng buộc bởi bất kỳ một bảng gốc hay tra vấn gốc nào trên một biểu mẫu. Mặc dù bạn sẽ không sử dụng nhiều hộp văn bản "không kết gán" trong các ứng dụng của mình, bạn cũng nên biết các đối tượng loại này hoạt động ra sao. Tạo một biểu mẫu trống kết gán với bảng Cruise và lưu nó dưới tên gọ i frmCruiseUB . Chọn công cụ hộp văn bản và tạo một hộp văn bản không kết gán như minh họa trên Hình 6.6. - 39 - Tài liệu giảng dạy – Khoa Môi trường, Trường đại học khoa học tự nhiên
- Nguyễn Hồng Phương – Thực hành xây dựng cơ sở dữ liệu quan hệ bằng Access Hình 6.6: Tạo một hộp văn bản không kết gán. Bước 1. Chọn công cụ hộp văn bản từ hộp công cụ toolbox. Con trỏ lúc này sẽ biến thành một hộp văn bản nhỏ. Bước 2. Kích trỏ chuột vào một điểm bất kỳ trên mục detail của biểu mẫu để tạo một hộp văn bản không kết gán mới. 6.2.1.4 Ràng buộc một hộp văn bản không kết gán với một trường Sự khác biệt duy nhất giữa một hộp văn bản kết gán với một hộp văn bản không kết gán là ở chỗ tính chất Control Source (Nguồn điều khiển) của một hộp văn bản kết gán được tự động gán cho tên của một trường. Trong mục này, bạn sẽ đổ i hộp văn bả n không kết gán thành một hộp văn bản kết gán như minh họa trên Hình 6.6. Hiển thị cửa sổ property cho hộp văn bản không kết gán. Thay đổ i tính chất Control Source của nó bằng cách gõ CRUISE_ID vào chỗ trống như minh họa trên hình 6.7. - 40 - Tài liệu giảng dạy – Khoa Môi trường, Trường đại học khoa học tự nhiên
- Nguyễn Hồng Phương – Thực hành xây dựng cơ sở dữ liệu quan hệ bằng Access Hình 6.7: Xác lập tính chất Control Source cho một hộp văn bản không kết gán. Bước 1. Sử dụng danh sách xổ để xác lập tính chất Control Source cho trường CRUISE_ID. 6.2.2 Sử dụng thuật đồ để tạo biểu mẫu một cột Bây giờ khi đã nắm được các kiến thức cơ sở về tạo và chỉn sửa các hộp văn bả n kết gán, bạn có thể sử dụng thuật đồ tạo biểu mẫu để tạo các biểu mẫu của mình. Tạo một biểu mẫu mới kết gán với bảng Cruise sử dụng thuật đồ tạo biểu mẫu. Sử dụng thuật đồ tạo biểu mẫu để xác định các trường bạn muốn đưa vào biểu mẫu và quy định vị trí của chúng trên biểu mẫu như minh họa trên hình 6.9. Chọn biểu mẫu dạng "columnar (cột)" khi được hỏ i. Bước 1. Chọn thuật đồ tạo biểu mẫu. Bước 2. Kết gán biểu mẫu với bảng Cruise. - 41 - Tài liệu giảng dạy – Khoa Môi trường, Trường đại học khoa học tự nhiên
- Nguyễn Hồng Phương – Thực hành xây dựng cơ sở dữ liệu quan hệ bằng Access Hình 6.8. Sử dụng thuật đồ tạo biểu mẫu để xác định các trường đưa vào biểu mẫu . Để đưa một trường vào biểu mẫu, kích đúp chuột vào trường đó hoặc nhấn phím có biểu tượng >. Để đưa tất cả các trường vào biểu mẫu, nhấn phím có biểu tượng >>. Thứ tự xuất hiện của các trường trong cửa sổ nhỏ bên phải sẽ chính là thứ tự xuất hiện của các trường trong biểu mẫu. Sử dụng các phím < và
- Nguyễn Hồng Phương – Thực hành xây dựng cơ sở dữ liệu quan hệ bằng Access Hình 6.9: Cùng một tập dữ liệu được hiển thị trên các biểu mẫu dạng cột, bảng và trang dữ liệu. - 43 - Tài liệu giảng dạy – Khoa Môi trường, Trường đại học khoa học tự nhiên

CÓ THỂ BẠN MUỐN DOWNLOAD
-

Giáo trình Access - Trung tâm Tin học
 162 p |
162 p |  238
|
238
|  97
97
-

Thực hành xây dựng cơ sở dữ liệu quan hệ bằng Access - Bài 1
 8 p |
8 p |  392
|
392
|  80
80
-
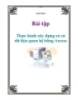
Bài tập Thực hành xây dựng cơ sở dữ liệu quan hệ bằng Access
 56 p |
56 p |  241
|
241
|  74
74
-

Thực hành xây dựng cơ sở dữ liệu quan hệ bằng Access - Bài 2
 10 p |
10 p |  394
|
394
|  58
58
-

Thực hành xây dựng cơ sở dữ liệu quan hệ bằng Access - Bài 5
 3 p |
3 p |  178
|
178
|  49
49
-

Thực hành xây dựng cơ sở dữ liệu quan hệ bằng Access - Bài 3
 6 p |
6 p |  206
|
206
|  48
48
-

Thực hành xây dựng cơ sở dữ liệu quan hệ bằng Access - Bài 4
 10 p |
10 p |  150
|
150
|  38
38
-

Thực hành xây dựng cơ sở dữ liệu quan hệ bằng Access - Bài 7
 8 p |
8 p |  163
|
163
|  35
35
-

Bài thực hành Lập trình Java 1 - Bài 4: Lớp và đối tượng
 3 p |
3 p |  639
|
639
|  31
31
-
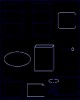
Thực hành Phân tích thiết kế hướng đối tượng - Bài thực hành 04: Thực hành về biểu đồ hoạt động - activity diagram và xây dựng cơ sở dữ liệu
 8 p |
8 p |  221
|
221
|  26
26
-
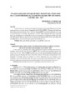
Ứng dụng khai phá dữ liệu để phân tích dữ liệu tuyển sinh dựa vào xét điểm học bạ tại trường Đại học Phú Yên trong năm học 2018 – 2019
 8 p |
8 p |  57
|
57
|  7
7
-

Hướng dẫn xây dựng các server trên red hat Linux 9
 71 p |
71 p |  96
|
96
|  7
7
-
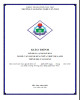
Giáo trình Thực hành Thiết kế, xây dựng mạng LAN tại doanh nghiệp (Nghề: Quản trị mạng - Trình độ: Cao đẳng) - Trường Cao đẳng nghề Cần Thơ
 19 p |
19 p |  15
|
15
|  6
6
-
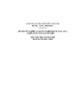
Đề thi tốt nghiệp cao đẳng nghề khoá II (năm 2008 - 2011) nghề Quản trị cơ sở dữ liệu môn thực hành nghề - Mã đề thi: QTCSDL-TH49
 7 p |
7 p |  101
|
101
|  3
3
-
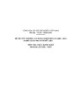
Đề thi tốt nghiệp cao đẳng nghề khoá II (năm 2008 - 2011) nghề Quản trị cơ sở dữ liệu môn thực hành nghề - Mã đề thi: QTCSDL-TH41
 8 p |
8 p |  62
|
62
|  3
3
-
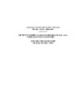
Đề thi tốt nghiệp cao đẳng nghề khoá II (năm 2008 - 2011) nghề Quản trị cơ sở dữ liệu môn thực hành nghề - Mã đề thi: QTCSDL-TH50
 8 p |
8 p |  129
|
129
|  2
2
-
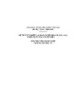
Đề thi tốt nghiệp cao đẳng nghề khoá II (năm 2008 - 2011) nghề Quản trị cơ sở dữ liệu môn thực hành nghề - Mã đề thi: QTCSDL-TH48
 8 p |
8 p |  109
|
109
|  2
2
Chịu trách nhiệm nội dung:
Nguyễn Công Hà - Giám đốc Công ty TNHH TÀI LIỆU TRỰC TUYẾN VI NA
LIÊN HỆ
Địa chỉ: P402, 54A Nơ Trang Long, Phường 14, Q.Bình Thạnh, TP.HCM
Hotline: 093 303 0098
Email: support@tailieu.vn








