
Thực tập trong Microsoft
lượt xem 21
download
 Download
Vui lòng tải xuống để xem tài liệu đầy đủ
Download
Vui lòng tải xuống để xem tài liệu đầy đủ
1. Bạn có thể hiệu chỉnh lại tiêu đề : Nhấp ĐÚP lên Tiêu Đề Nhập lại nội dung . 2. Chọn Màu Viền và màu Nền : Thẻ Format Trong Nhóm Shape Styles , bạn có thể nhấp chọn màu viền – màu nền cho khung Tiêu đề bằng cách nhấp lên 1 trong 3 tùy chọn 3. Chọn Kiểu Chữ WordArt Styles : Bôi đen Tiêu Đề Thẻ Format Trong Nhóm WordArt Styles , bạn có thể nhấp chọn 1 kiểu WordArt cho Tiêu đề bằng cách nhấp lên 1 trong 3 tùy chọn . 1...
Bình luận(0) Đăng nhập để gửi bình luận!
Nội dung Text: Thực tập trong Microsoft
- BÀI 23 NGÀY 22.3.2010 UTBINH SOẠN THEO http://www.microsoft.com/vietnam/ products/office/training/video_excel.aspx 21.HIỆU CHỈNH TIÊU ĐỀ 21.HIỆU CHỈNH TIỆU ĐỀ Nhấp xem Video : ài 21: Hiệu chỉnh tiêu đề B http://www.microsoft.com/vietnam/products/office/training/Movie/38.swf 1. Bạn có thể hiệu chỉnh lại tiêu đề : Nhấp ĐÚP lên Tiêu Đề > Nhập lại nội dung . 2. Chọn Màu Viền và màu Nền : Thẻ Format > Trong Nhóm Shape Styles , bạn có thể nhấp chọn màu viền – màu nền cho khung Tiêu đề bằng cách nhấp lên 1 trong 3 tùy chọn . 3. Chọn Kiểu Chữ WordArt Styles : Bôi đen Tiêu Đề > Thẻ Format > Trong Nhóm WordArt Styles , bạn có thể nhấp chọn 1 kiểu WordArt cho Tiêu đề bằng cách nhấp lên 1 trong 3 tùy chọn . 1
- 4. Màu màu nền cho Tiêu Đề : Trong Shape Styles , nhấp chọn Shape Fill > Chọn 1 màu nền . 5. Chọn 1 màu viền cho Tiêu Đề : Chọn Shpe Outline > Chọn 1 màu viền . 2
- 6. Chọn Hiệu Ứng Viền : Chọn Shpe Effects > Chọn 1 hiệu ứng 7. Chọn Kiểu chữ WordArt : Nhấp chọn 1 Kiểu chữ > Kế bên có 3 tùy chọn để bạn chọn màu chữ viền màu cho chữ và giệu ứng chữ . 8. Làm ẩn Tiêu Đề : Thẻ Layout > Nhấp biểu tượng Chart Title > Chọn None làm mất Tiêu Đề > Chọn Centered làm hiện lại > Chọn Above Chart làm hiện Tiêu đề ở đình Chart và thu ngắn Tiêu đề . 3
- 22.HIỆU CHỈNH CÁC TRỤC Nhấp xem Video : Bài 23: Sửa đổi các trục http://www.microsoft.c om/vietnam/products/office/training/Movie/40.swf Bạn cũng có thể hiệu chỉnh Trục X và Trục Y trong Đồ Thị bằng cách nhấp lên từng trục rồi hiệu chỉnh từng kiểu theo hướng dẫn trên . 1. Thay màu chữ cho Trục Y : Nhấp chọn Trục Y > Chọn 1 màu chữ 4
- Tương tự như vậy cho trục X 24.HIỆN ẨN CÁC ĐƯỜNG KẺ LƯỚI 5
- Nhấp xem Video : ài 24: Hiện/ẩn các đường kẻ lưới B http://www.microsoft.com/vietnam/products/office/training/Movie/41.swf 1. Khi vẽ Đồ Thị thì trên Đồ Thị thường có các Đường Kẻ Ngang dọc gọi là đường Lưới . Nhấp Thẻ Layout > Nhấp Biểu Tượng GridLines > Chọn Primary Horizontal GridLines > Chọn 1 trong 4 tùy chọn để hiện ra kiểu đường lưới . 2. Chọn Primary Horizontal Lines GridLines 6
- 3. Nhấp Depth GridLines > Hiện ra 4 Tùy chọn > Chọn 1 kiểu . 25.XOAY ĐỒ THỊ DẠNG 3 D Nhấp xem Video : Bài 25: Xoay đồ thị dạng 3D http://www.microsoft.com/vietnam/products/office/training/Movie/42.swf Bạn có thể xoay Đồ thị dạng 3 D bằng cách nhấp lên Đồ Thị > Chọn Thẻ Layout > Chọn Biểu Tượng 3D Rotation > Hiệu chỉnh các thông số > Biểu đồ hiện ra ngay các thay đổi > Close 7
- SẮP XẾP CƠ SỞ DỮ LIỆU 26.SẮP XẾP CƠ SỞ DỮ LIỆU Xem Video : Bài 26: Sắp xếp cơ sở dữ liệu http://www.microsoft.com/vietnam/products/office/training/Movie/44.swf Quét Khối toàn bộ Vùng mà bạn cần sắp xếp > Chọn Thẻ Data > Chọn Biểu Tượng Sort • . Hiện ra Bảng Sort , Nếu bạn cần sắp xếp lại Cột Sếp Hạng : Trong Trường Sort By • nhấp xổ xuống chọn Xếp Hạng – Trong Trường Order bạn cần sắp xếp từ Nhỏ đến lớn : Chọn Smallest to Largest > Ok . Đã hiển thị kết quả . 8
- 27.LỌC TỰ ĐỘNG XEM VIDEO : Bài 27: Lọc tự động http://www.microsoft.com/vietnam/products/office/training/Movie/45.swf AutoFill là cơ chế lọc đơn giản và nhanh nhất . Excel tự dộng phát hiện những tiêu chuẩn có trong các Trường Dữ Liệu . Bạn có thể chọn những tiêu chuẩn này hoặc tiêu chuẩn do bạn đề nghị . 1. Chọn 1 Ô trong Vùng Dữ Liệu ( Ô trong Cột Năm Sinh ) > Thẻ Data > Chọn Nhóm lệnh Filter > Các Cột Tiêu Đề xuất hiện biểu tượng Xổ Xuống > Nhấp xổ xuống > Một Menu Lọc xuất hiện . 9
- 2. Bạn cần lấy Dữ Liệu của những người sanh 1993 Bỏ chọn 1992 > Nhấp Ok > Bạn đã thấy danh sách tên sanh năm 1993. 3. Tương tự như vậy , bạn cần lọc lấy những người sanh năm 1992 ( Bò chọn 1993 ) . Bạn đã có danh sách những người sanh 1992. 10
- 4. Muốn hiển thị các Trường : Chọn Select All . 5. Lọc có điều kiện cho Trường Môn VĂN : Nhấp Xổ xuống của Trường VĂN > Chọn Number Filter > Dưới Menu có Danh Sách • Điểm , chọn Custom Auto Filter . Hiện ra Bảng Custom Auto Filter , bạn cần lọc những người có số điểm bằng 6 hoặc • lớn hơn : Nhấp xổ xuống của Trường trên chọn IS GREATER THAN OR EQUAL TO > Nhập 6 trong Trường kế bên . 11
- Nhấp And để kèm theo 1 điều kiện > Nhấp xổ xuống trong Trường dưới chọn IS • LESS THAN > Nhập 9 trong Trường kế bên > Ok . Bạn thấy Trường Môn VĂN chỉ có danh sách những người có số điểm từ 6 đến 8 . 28.LỌC NÂNG CAO XEM VIDEO : Bài 28: Lọc nâng cao http://www.microsoft.com/vietnam/products/office/training/Movie/46.swf Cơ chế Lọc Tự Động chỉ có thể thực hiện trên cùng 1 Trường Dữ Liệu nào đó nên kết quả còn hạn chế , không thực sự đáp ứng yêu cầu của người sử dụng . Để giải quyết vấn đề này , Excel có thêm cơ chế LỌC NÂNG CAO Advanced Filter . Với cơ chế này , bạn có thể lọc các BẢNG GHI theo nhiều Trường Dữ Liệu . Bạn hãy chỉ định Vùng Tiêu Chuẩn . Vùng này cần phải thiết lập trước và nằm ngoài phạm vi Dữ Liệu . 1. Nhấp Thẻ Data > Nhấp biểu tượng lệnh Advanced > HT Advanced Filter xuất hiện : ựa chọn Vùng để nhập Dữ Liệu ( Hàng List Range ) : Để chọn Vùng lập Dữ Liệu , L • nhấp biểu tượng của Hàng này > Chọn Vùng Dữ Liệu : Từ À đến H12 > Nhấp lại biểu tượng > Đã có tên Vùng trong List Range . 12
- 13
- ựa chọn điều kiện để lọc ( Hàng Criteria Range ) : Nhấp biểu tượng của Hàng này > L • Chọn Vùng Dữ Liệu : Điều kiện sinh năm 1992 và có tổng số điểm > = 20 ( Bạn quét khối từ B16 đến C17 ) > Nhấp lại biểu tượng > Đã có tên Vùng trong Criteria Range . 14
- ữ Liệu được lọc sao chép đến 1 Vùng khác : Bạn chọn Hàng Copy To Another D • Location > Nhấp biểu tượng của Hàng này > Chọn Ô để bắt đầu cứa Dữ Liệu được lọc ( Chọn Ô A18 ) > Đã có tên Vùng trong Hàng Copy To Another Location . Nhấp Ok để tiến hành Lọc nâng cao . 15
- Dữ liệu lọc ra tại Ô A18 đã có danh sách những người có năm sanh 1992 và có tổng • số điểm >=20. 29.TỔNG HỢP DỮ LIỆU THEO NHÓM Xem Video : Bài 29: Tổng hợp dữ liệu theo nhóm http://www.microsoft.com/vietnam/products/office/training/Movie/47.swf Subtotal cho phép tạo ra các Giòng Tổng Kết trong 1 CSDL . Subtotal sẽ chèn tại các vị trí cần thiết các tính toán thống kê theo yêu cầu của người sử dụng . 1. Bạn hãy chọn 1 Ô trong Vùng Dữ Liệu ( Chọn Ô C5) 2. Chọn Thẻ Data > Chọn lệnh SUBTOTAL > HT Subtotal hiển thị : Ô At Each Change in ( Lựa chọn Trường để phân Nhóm ) : Trong Ví dụ này chọn • Trường để phân Nhóm là LỚP . 16
- Ô Add Subtitle To ( Lựa chọn Trường để thực hiện việc Thống Kê ) : Trong ví dụ này • chọn 2 Trường là Lý Thuyế và Thực Hành . 17
- Ô Use Functions ( Lựa chọn Hàm để thống Kê ) : Ở đây bạn cần tính điểm trung • bình của Lý Thyết và Thực Hành nên chọn Hàm là AVERAGE > Ok . Bạn đã có kết quả . Nhìn Bảng Tính bạn sẽ thấy : Mỗi Lớp sẽ được tính điểm Trung Bình của phần Lý • Thuyết và Thực Hành và Grand Average là Điểm Trung Bình của cả 3 Lớp . 18
- Theo mặc định Tổng Chính sẽ hiển thị ở Mục số 3 . Tuy nhiên nếu bạn nhấp vào • số 2 sẽ hiển thị Bảng Thống Kê của Tùng Lớp . Nếu bạn nhấp chọn vào số 1 sẽ hiển thị Bảng Thống Kê Trung Bình của Tổng • cộng các Lớp . Mỗi 1 Lớp Thống Kê sẽ có 1 Biểu tượng Thu Nhỏ và Mở rộng , Lớp được thu nhỏ • khi nhấn dấu + và được mở rộng khi nhấn dấu . 19
- • Để nắm vững các HÀM sử dụng , bạn nên xem lại Phần Lý Thuyết . • 20

CÓ THỂ BẠN MUỐN DOWNLOAD
-
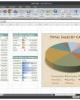
TỔNG KẾT HÀM THÔNG DỤNG TRONG MICROSOFT EXCEL
 7 p |
7 p |  1185
|
1185
|  607
607
-
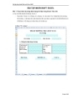
Bài tập thực hành Microsoft Excel 2007
 21 p |
21 p |  1573
|
1573
|  497
497
-

Giáo trình hướng dẫn thực hành tin học - Word
 8 p |
8 p |  1722
|
1722
|  439
439
-

Bài giảng và bài tập mẫu Microsoft Excel 2007 - Chương 1: Làm quen với Microsoft Excel
 25 p |
25 p |  794
|
794
|  318
318
-

Bài giảng và bài tập mẫu Microsoft Excel 2007 - Chương 4: Giới thiệu và sử dụng các hàm
 54 p |
54 p |  667
|
667
|  305
305
-

Bài giảng và bài tập mẫu Microsoft Excel 2007 - Chương 2: Các khái niệm cơ bản và xử lý dữ liệu trong
 35 p |
35 p |  706
|
706
|  281
281
-

Bài giảng và bài tập mẫu Microsoft Excel 2007 - Chương 3: Các thao tác dữ liệu đặc biệt trong excel
 25 p |
25 p |  665
|
665
|  276
276
-

Bài thực hành Microsoft Word
 6 p |
6 p |  1419
|
1419
|  204
204
-

Bài giảng Soạn thảo công thức toán học trong Microsoft Word - ThS. Đào Anh Vũ
 21 p |
21 p |  177
|
177
|  25
25
-

Bài giảng Tổng quan về Microsoft excel
 97 p |
97 p |  249
|
249
|  24
24
-

Một số hàm cơ bản trong Microsoft Excel
 7 p |
7 p |  167
|
167
|  17
17
-

Bài giảng Tin học ứng dụng - Hệ xử lý bảng tính Microsoft excel
 102 p |
102 p |  133
|
133
|  17
17
-

Kiến thức tin học : Xác định nhanh vị trí file trong Word 2013
 7 p |
7 p |  179
|
179
|  14
14
-

Khắc phục một số sự cố Microsoft Outlook 2010
 3 p |
3 p |  116
|
116
|  13
13
-

Bài giảng Microsoft office PowerPoint 2010 - Bài tập thực hành
 0 p |
0 p |  149
|
149
|  9
9
-
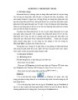
Bài giảng Tin học ứng dụng - Chương 3: MicroSoft Excel
 68 p |
68 p |  64
|
64
|  6
6
-
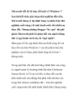
Microsoft tiết lộ 36 thay đổi mới về Windows 7
 5 p |
5 p |  76
|
76
|  5
5
Chịu trách nhiệm nội dung:
Nguyễn Công Hà - Giám đốc Công ty TNHH TÀI LIỆU TRỰC TUYẾN VI NA
LIÊN HỆ
Địa chỉ: P402, 54A Nơ Trang Long, Phường 14, Q.Bình Thạnh, TP.HCM
Hotline: 093 303 0098
Email: support@tailieu.vn








