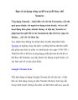Tiện ích sao lưu và khôi phục dữ liệu trên Windows 7
121
lượt xem 10
download
lượt xem 10
download
 Download
Vui lòng tải xuống để xem tài liệu đầy đủ
Download
Vui lòng tải xuống để xem tài liệu đầy đủ
Microsoft tích hợp sẵn tiện ích sao lưu và khôi phục dữ liệu trên Windows 7, vì vậy, bạn chỉ đơn giản "mở ra" và sử dụng. Với hầu hết người dùng máy tính, sao lưu là công việc quan trọng nhằm đảm bảo an toàn dữ liệu. Sau đây là các bước thực hiện.
Chủ đề:
Bình luận(0) Đăng nhập để gửi bình luận!

CÓ THỂ BẠN MUỐN DOWNLOAD