
Tìm hiểu cách thức kết nối 2 máy tính với nhau
lượt xem 80
download
 Download
Vui lòng tải xuống để xem tài liệu đầy đủ
Download
Vui lòng tải xuống để xem tài liệu đầy đủ
Khi ta mới mua một chiếc máy tính mới và muốn chuyển dữ liệu từ máy cũ sang. Ta có thể sử dụng usb tuy nhiên với khối lượng dữ liệu lớn mà dung lượng của usb lại nhỏ thì việc chuyển dữ liệu giữa hai máy sẽ tốn rất nhiều thời gian do phải thực hiện nhiều công đoạn:
Bình luận(0) Đăng nhập để gửi bình luận!
Nội dung Text: Tìm hiểu cách thức kết nối 2 máy tính với nhau
- Nhóm 5 Đề Tài: Tìm hiểu cách thức kết nối 2 máy tính với nhau Mục đích kết nối 2 máy tính với nhau. I. Khi ta mới mua một chiếc máy tính mới và muốn chuy ển dữ li ệu từ máy cũ sang. Ta có thể sử dụng usb tuy nhiên với khối lượng dữ liệu lớn mà dung lượng của usb lại nhỏ thì việc chuyển dữ liệu giữa hai máy sẽ tốn rất nhi ều thời gian do phải thực hiện nhiều công đoạn: cắm usb vào máy này chép dữ liệu vào rồi rút ra cắm vào máy kia, sau khi chép vào máy xong lại ph ải xóa d ữ li ệu trong đó rồi bắt đầu lại qua trình. Hơn nữa nếu chiếc máy tính cũ kia ch ỉ có cổng usb 1.1 hay1.0 thì tốc độ sao chép dữ liệu s ẽ c ực th ấp. Đ ể gi ải quy ết v ấn đề này ta có thể kết nối 2 máy tính với nhau bằng dây m ạng, hoặc qua wifi. Với cáp mạng ta có thể truyền dữ liệu giữa hai máy với tốc đ ộ lý thuy ết là 100mb/s, còn với wifi thì chuẩn b hiện nay có tốc độ lý thuy ết là 54mb/s, hiện nay đã có wifi chuẩn n với tốc độ lên tới 300mb/s. Với cả 2 cách kết nối hai máy tính với nhau trên sẽ giúp bạn chuyển tập tin với tốc độ nhanh tốn ít thời gian Nếu nhà bạn chỉ có một đường dây mạng kết nối internet và không có switch, hay hub nhưng lại muốn cả hai máy tính đều được kết nối internet, ta có th ể kết nối một máy vào mạng internet, máy còn lại sẽ kết nối vào internet thông qua máy kia bằng dây mạng hoặc wifi. Với cách kết nối qua wifi bạn có th ể k ết n ối nhiều hơn 2 máy Cách thức kết nối 2 máy tính II. 1. Cách thức kết nối chỉ với một dây mạng bấm chéo Dây mạng CAT-5 (UTP) có 8 sợi được xoắn thành 4 c ập: Trắng Cam - Cam, Trắng Dương - Dương, Trắng Lá - Lá, Trắng Nâu - Nâu và việc bấm
- mạng được bấm chuẩn dây theo 2 A và B Chuẩn A: Chân 1 - Trắng Lá Chân 2 - Lá Chân 3 - Trắng Cam Chân 4 - Dương Chân 5 - Trắng Dương Chân 6 - Cam Chân 7 - Trắng Nâu Chân 8 – Nâu Chuẩn B: Chân 1 - Trắng Cam Chân 2 - Cam Chân 3 - Trắng Lá Chân 4 - Dương Chân 5 - Trắng Dương Chân 6 - Lá Chân 7 - Trắng Nâu Chân 8 - Nâu Sau khi đã thiết lập được chuẩn A, B nh ư hình trên thì chúng ta s ẽ b ấm 1 đầu chuẩn A và 1 đầu chuẩn B, đó là cách th ức b ấm chéo. Cách th ức b ấm chéo này dùng để kết nối 2 máy tính lại với nhau mà không cần Hub/Switch.
- Nguyên tắc khi bấm cáp chéo: 2 thiết bị đồng đẳng thì bấm cáp chéo (Switch – Switch; Hub – Hub…). 2. Cách kết nối 2 laptop thông qua sóng Wifi để chia sẽ dữ liệu Để thực hiện, một trong hai máy laptop sẽ “làm máy ch ủ” cho máy còn l ại kết nối vào. Cách tạo kết nối cho máy chủ như sau : Truy cập vào Control Panel và chọn Network and Sharing Center. Trang hiện ra như sau : Bạn bấm vào dòng chữ Set up a new Connection or Network, hộp thoại hiện ra như hình bên trên, bạn kéo thanh cuộn xuống dưới cùng và bấm vào nút “Setup up a wireless ad hoc (computer-to-computer) network”.
- Hộp thoại hiện ra như sau : Bạn gõ vào tên của mạng ở ô Network name. Security type bạn chọn là WPA2- Personal. Phần Security key bạn nhập vào mật mã gia nh ập mạng. Máy khác muốn kết nối đến máy của bạn thông qua kết nối wifi này buộc phải nh ập đúng
- mật khẩu bạn qui định ở đây, tương tự như khi bạn gia nhập vào một mạng wifi thông thường vậy. Xong bấm Next là bạn đã hoàn thành, hình hiện ra như sau : Vậy là xong phần máy chủ. Giờ đến lượt cấu hình để các máy khác k ết nối vào mạng bạn vừa tạo bên trên : Công việc đến đây cực kỳ đơn giản. Các máy muốn kết nối đến mạng, thì chỉ việc bật wifi lên và sẽ thấy kết n ối b ạn vừa mới tạo ra ở máy kia, cùng với các kết nối wifi khác như hình sau :
- Giờ bạn chỉ việc bấm nút Connect để kết nối, hộp thoại hiện ra yêu cầu nh ập mật khẩu đăng nhập mạng : Vậy là xong rồi đó, hai máy đã kết nối với nhau, b ạn có th ể th ực hi ện vi ệc truy cập thông qua tên máy. Kết nối 2 máy Laptop với nhau bằng Wireless: 3. Các máy vi tính xách tay (Laptop) thường có sẵn thiết bị truy cập m ạng không dây (Wireless), bạn có thể dùng thiết bị này để nối mạng 2 máy Laptop với nhau để Copy dữ liệu, sử dụng chung các ổ dĩa của nhau...
- Để tạo kết nối cho 2 máy Laptop bạn chỉ cần làm trên một máy, máy còn l ại s ẽ tự động nhận biết và kết nối mạng, sau đây là phần hướng dẫn kết nối 2 máy Laptop với nhau bằng Wireless trên Windows XP SP2:
- Nhấn đúp vào biểu tượng (Icon) mạng nằm ở khay hệ thống (System • Tray, góc dưới bên phải màn hình), sẽ xuất hiện lên bảng danh sách các mạng không dây, chọn Change the order of preferred networks. Trong Wireless Networks nhấn vào nút Add. •
- Trong Association, đặt tên cho mạng trong mục Network name, chọn The • key is provided for me automatically, chọn This is a computer-to- computer(adhoc) network; wireless access points are not used . Nhấn Ok để quay lại bảng Wireless Networks và nhấn Ok một lần nữa để kết thúc. Nhấn đúp vào biểu tượng (Icon) mạng nằm ở khay hệ thống (System • Tray, góc dưới bên phải màn hình), sẽ xuất hiện lên bảng danh sách các mạng không dây. Lúc này bạn sẽ thấy tên của mạng mà bạn vừa mới tạo, nếu không thấy bạn hãy nhấn vào nút Refresh network list. Chọn mạng và nhấn Connect.
- Xuất hiện bảng thông báo nhập Network key (đây là mã số bảo vệ mạng, • ngăn không cho máy khác kết nối vào mạng của bạn), bạn hãy nhập vài số bất kỳ (thí dụ: 123456) vào cả 2 mục, nhấn Connect. Kết nối mạng của máy sẽ chuyển sang trạng thái chờ đợi để máy khác kết nối vào. Chuyển qua máy thứ 2, nhấn đúp vào biểu tượng (Icon) mạng nằm ở • khay hệ thống (System Tray, góc dưới bên phải màn hình), sẽ xuất hiện lên bảng danh sách các mạng không dây. Lúc này bạn sẽ thấy tên c ủa mạng mà bạn vừa mới tạo trên máy thứ 1, nếu không th ấy b ạn hãy nh ấn vào nút Refresh network list. Chọn mạng và nhấn Connect, sẽ xuất hiện bảng thông báo nhập mã số • (Network key), bạn hãy nhập số giống như trên máy thứ 1 (thí dụ: 123456) vào cả 2 mục và nhấn Connect. Lúc này kết nối mạng của 2 máy sẽ chuyển sang trạng thái thiết lập thông s ố để kết nối. Lưu ý ở bước này, nếu cả hai máy đ ều đã đ ược thi ết l ập đ ịa ch ỉ IP thì sẽ kết nối rất nhanh, còn nếu thiết lập ở chế độ Auto (m ặc định) thì s ẽ m ất khoảng một vài phút, cách này tuy chậm nhưng sẽ đảm bảo là máy c ủa b ạn có thể kết nối được với các mạng khác nhau.
- Sau cùng cả 2 máy đều báo Connected, bạn có thể đóng bảng này lại, bây giờ 2 máy đã kết nối với nhau và đã sẵn sàng cho việc chia sẻ (Share) dữ liệu. 4. kết nối 2 máy tính và chia sẻ đường truyền Internet thông qua m ạng n ội bộ
- . Trước hết, máy tính có kết nối Internet của bạn cần đảm bảo có 1 cổng mạng khác để kết nối mạng LAN với máy còn lại. Ph ương pháp này th ường đ ược dùng để chia sẻ kết nối Internet từ 1 Laptop bắt được sóng Wi-Fi sang máy bàn (Laptop bắt được "Wi-Fi chùa" và Laptop kết nối LAN với máy bàn thông qua dây mạng). Trường hợp khác là 2 Laptop kết nối LAN bằng sóng Wi-Fi (là các kết nối mạng Lan không dây khá phổ biến), 1 trong 2 máy k ết nối Internet b ằng dây mạng. Bên trên chỉ là 2 trường hợp mà nhiều người dùng bình dân có th ể th ỏa mãn. Thực chất, bạn chỉ cần 2 máy tính bất kì, 1 trong 2 máy có 2 c ổng m ạng (Wi-Fi tính tương đương 1 cổng mạng) là đã có thể thực hiện thủ thật này. Ví dụ với trường hợp 1 máy tính sử dụng Wi-Fi muốn chia sẻ v ới máy khác thông qua cổng mạng dùng dây thì bạn cấu hình máy tính có mạng như sau : - Kết nối Wi-Fi của máy một cách bình thường để máy này có th ể s ử d ụng Internet. Đồng thời máy này phải được kết nối LAN với máy còn l ại thông qua dây mạng, kiểm tra bằng cách chia sẻ dữ liệu bình thường. - Mở Control Panel > Network and Internet > Network and Sharing Center , ở cột bên trái các bạn chọn dòng Change Adapter settings.
- - Tại đây, bạn sẽ thấy tất cả các card mạng mà máy mình có, r ồi d ễ d ạng nh ận thấy đâu là card mạng Wi-Fi của máy. Hãy click chuột ph ải vào nó và chọn Properties. Chuyển sang thẻ [I]Sharing [/I]và đánh dấu vào mục Allow other network users to connect through this computer’s internet connection. - Nhấn tiếp nút Settings và đánh dấu vào tất cả các mục có trong này.
- - Nhấn Ok và 1 cửa sổ cảnh báo hiện ra: - Sang máy thứ 2, nếu máy tính của bạn vẫn để chế độ tự cấp IP thì không có gì phải chỉnh sửa, máy này đã có thể kết nối Internet bình thường. Nh ưng n ếu b ạn để IP tĩnh thì bạn cần chuyển nó về chế độ tự động cấp IP bằng cách mở Network Adapter settings ở trên, chuột phải vào card mạng sử dụng để kết nối LAN với máy kia, chọn Properties.
- - Tại cửa sổ mới hiện ra, bạn click đúp vào mục Internet Protocol Version 4 (TCP/IPv4).
- - Hộp thoại Internet Protocol Version 4 (TCP/IPv4) Properties hiện ra, bạn click chọn 2 mục Obtain an IP address automatically và Obtain DNS server address automatically. - Nhấn OK, vậy là máy thứ 2 của bạn đã có thể lướt Web bình thường. Trên đây chỉ là một trong số rất nhiều kiểu chia sẻ kết nối Internet giữa 2 máy tính, nhưng về cơ bản bạn chỉ cần đảm bảo 2 đường Internet và LAN c ủa 2 máy này không trùng nhau là có thể thực hiện chia s ẻ cho các máy còn l ại trong LAN chứ không giới hạn chỉ có 2 máy. Chia sẻ dữ liệu III. 1. Chia sẻ dữ liệu giữa 2 máy tính cài HĐH Windows XP và Vista trong mạng LAN:
- Đầu tiên để chuẩn bị cho việc Share dữ liệu, vào Control panel Network and Sharing Center. Bật mục Network discovery và File Sharing, n ếu muốn yêu cầu nhập password khi truy cập thì bật luôn mục Password Protected Sharing. Đến đây có thể thực hiện các Share dữ liệu như sau: a. Share ổ đĩa: Mở giao diện Windows Explorer lên, chọn ổ đĩa cần share, nh ấn chu ột phải chọn Share with Advanced Sharing. Xuất hiện cửa sổ Properties,bấm chọn tiếp mục Advanced Sharing. Sau khi xuất hiện hộp thoại Advanced Sharing, đánh dấu vào mục Share this folder. Bấm vào mục Permissions Add gõ Guest vào ô Enter the object names to select trên cửa sổ Select Users or Groups sau đó bấm Ok để thực thi. Nếu muốn toàn quyền truy xuất dữ liệu được share từ máy khác thì đánh dấu chọn vào hàng Full control, cột Allow rồi bấm Apply OK.
- Trở lại cửa sổ Properties, chọn thẻ Security Edit. Lúc này xuất hiện hộp thoại Permissons for (tên ổ đĩa) bấm chọn Add. Ở khung Enter the Object names gõ Guest OK. Lúc này hộp thoại Permissons sẽ xuất hiện thêm một user có quyền truy cập là Guest. Ở khung Permissions for Guest, đánh dấu vào hàng Full control, cột Allow nếu muốn toàn quy ền thao tác trên d ữ li ệu đ ược Share rồi bấm OK Close . b. Share thư mục: Trong ổ đĩa chọn thư mục cần Share, nhấn chuột phải và ch ọn Share with Xuất hiện hộp thoại File Sharing, bấm mũi tên xổ xuống, ch ọn user Guest Add. Khi đó bên dưới xuất hiện thêm một User Guest, nhấn chọn mũi tên xổ xuống ở cột Permissions Level và chọn Contributor để toàn quy ền đi ều khi ển thao tác trên thư mục đó. Cuối cùng, nhấn Share để bắt đầu share dữ liệu.
- 2. Chia sẻ dữ liệu giữa 2 máy tính cài HĐH Windows XP và Windows 7 trong mạng LAN Bước 1: Cấu hình hệ thống HomeGroup của Windows 7 Bạn vào start\ Control Panel\User Accounts and Family Safety\User Accounts\Manage Accounts\Create New Account. Tạo 1 Standard User. Ví dụ ở đây ta dùng tên HG-Share. Khi tài khoản mới được lập thì vào Manager Accounts đặt pass cho nó. Rồi đăng nhập vào tài khoản mới rôi đăng xuất ngay để hoàn thành bước 1. P.S: Acc vừa tạo chỉ là acc để chia sẻ và khi tạo nó sẽ xuất hiện trên màn hình Logon. Không muốn nó hiện nữa thì bạn vào Command Prompt (với quyền Admin) chạy lệnh sau: net localgroup users /delete accountname . Với
- accountname là tên acc vừa tạo Bước 2: Kết nối tới hệ thống Windows XP. Để có thể truy cập vào tài HomeGroup của Windows 7 vừa tạo, truy cập vào My Network Places, chọn View Workgroup Computer trong bảng Network Tasks. Khi đó sẽ nhìn thấy máy Windows 7 và chỉ cần nhấp đúp chuột vào nó và bắt đầu chia sẻ. Trong folder User thì thư mục My Documents sẽ được cài đặt quyền truy cập là Read-only, và thư mục Public là read/write (đọc/ghi). Hoặc đơn giản, vào RUN gõ \\ -> Enter 3. Chia sẻ dữ liệu giữa hai máy tính cùng mạng LAN - Tạo 1 folder chứa file muốn share -> sau đó chọn folder đó. Nháy phải chột chọn properties -> chọn tab Sharing -> check tùy chọn rồi nhấn OK - sau đó bạn phải biết ip của bạn bằng cách mở Command Prompt (có thể nhấn tắt phím Win +R để mở Run rồi gõ cmd) sau đó bạn gõ ipconfig để xem ip của máy -> hoặc nháy chột phải vào biểu tượng kết nối (hình icon nhỏ gần cái YM hay đồng hồ góc màn hình) -> chọn status -> chọn tab Support, sẽ thấy thông tin kết nối như IP Addess: 192.168.1.50 - sau đó ở máy kia, mở explore lên (chương trình xem thư mục đó right click biểu tượng Start -> Explore), gõ IP vào địa chỉ Address Enter.

CÓ THỂ BẠN MUỐN DOWNLOAD
-
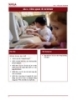
Giáo trình Internet
 106 p |
106 p |  913
|
913
|  385
385
-

Máy tính xách tay: Kinh nghiệm sử dụng
 4 p |
4 p |  236
|
236
|  122
122
-

BÀI 2: TÌM HIỂU VỀ HƯỚNG ĐỐI TƯỢNG (OBJECT-ORIENTATION)
 8 p |
8 p |  195
|
195
|  45
45
-

GIÁO TRÌNH Tìm hiểu Microsoft Word 2007 phiên bản tiếng việt(Lê Văn Hiếu) - 6
 16 p |
16 p |  145
|
145
|  41
41
-

Tìm hiểu tường lửa (firewall)
 0 p |
0 p |  145
|
145
|  33
33
-

CakePHP Framework: Tìm hiểu kỹ thuật phân trang
 9 p |
9 p |  148
|
148
|  26
26
-

Kết hợp nhiều file PowerPoint vào 1 file duy nhất
 7 p |
7 p |  180
|
180
|  24
24
-

Tìm Hiểu Mạng Máy Tính - Giao Thức Phân giải địa chỉ
 10 p |
10 p |  185
|
185
|  22
22
-

khi fac, youtube, skype... trở thành "đồ cổ"
 28 p |
28 p |  120
|
120
|  22
22
-

Sổ tay hướng dẫn thực hành internet: Phần 1
 153 p |
153 p |  113
|
113
|  21
21
-

Tìm hiểu C# và ứng dụng của C# p 22
 4 p |
4 p |  176
|
176
|  21
21
-

Thiết lập mạng Wi-Fi gia đình
 8 p |
8 p |  135
|
135
|  15
15
-
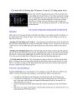
Cấu hình kết nối không dây Windows Vista từ CLI bằng netsh wlan t
 6 p |
6 p |  132
|
132
|  9
9
-
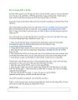
PHP Tutorial part5
 5 p |
5 p |  81
|
81
|  8
8
-

Get To The Top Of Rankings Công cụ Tìm kiếm - Tìm hiểu thấp Từ 'Blog và Ping Hướng dẫn'
 5 p |
5 p |  75
|
75
|  7
7
-

Cách giảm can nhiễu và cải thiện tín hiệu Wi-Fi
 3 p |
3 p |  91
|
91
|  6
6
-
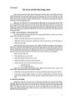
Bài giảng Lập trình mạng với Java - Chương 9: Phân tán đối tượng bằng Java RMI
 30 p |
30 p |  61
|
61
|  6
6
Chịu trách nhiệm nội dung:
Nguyễn Công Hà - Giám đốc Công ty TNHH TÀI LIỆU TRỰC TUYẾN VI NA
LIÊN HỆ
Địa chỉ: P402, 54A Nơ Trang Long, Phường 14, Q.Bình Thạnh, TP.HCM
Hotline: 093 303 0098
Email: support@tailieu.vn








