
TIN HỌC B VĂN PHÒNG
lượt xem 35
download
 Download
Vui lòng tải xuống để xem tài liệu đầy đủ
Download
Vui lòng tải xuống để xem tài liệu đầy đủ
- Sử dụng thành thạo các kỷ năng nâng cao trong soạn thảo, xử lý và in ấn văn bản. - Nắm vững các kỹ thuật xử lý nâng cao trên Excel - Tạo hiệu ứng trình diễn hình ảnh, âm thanh và phim minh họa trong PowerPoint - Khai thác thông tin trên Internet, bảo mật và phòng chóng virut.
Bình luận(0) Đăng nhập để gửi bình luận!
Nội dung Text: TIN HỌC B VĂN PHÒNG
- TIN HỌC B VĂN PHÒNG Word , Excel, PowerPoint, Internet GV: Nguyễn Quang Vinh Email: quangvinh008@gmail.com Yahoo: Vinh_DJ008 Website: www.nguyenquangvinh.net 1
- Tin học B văn phòng MỤC TIÊU - Sử dụng thành thạo các kỷ năng nâng cao trong soạn thảo, xử lý và in ấn văn bản. - Nắm vững các kỹ thuật xử lý nâng cao trên Excel - Tạo hiệu ứng trình diễn hình ảnh, âm thanh và phim minh họa trong PowerPoint - Khai thác thông tin trên Internet, bảo mật và phòng chóng virut. 2
- Tin học B văn phòng Nội dung Word NC PowerPoint B VP Excel NC Internet 3
- MS WORD NÂNG CAO ND Form Style Mailling Macro 4
- MS WORD NÂNG CAO Bài 1: Các thao tác với Form 1.1. Tạo Form mẫu B1:Tạo biểu mẫu bằng văn bản theo yêu cầu B2: Vào Developer B3: Chọn Legacy Tools Minh họa 5
- MS WORD NÂNG CAO Bài 1: Các thao tác với Form mẫu 1.1. Tạo Form mẫu B4:Mục Legacy Forms: chọn dạng cần tạo - Text Form Field: cho phép nhập chữ, số, tính toán … - Check box Form Field: tạo ô chọn hoặc không chọn. - Drop-down Form Field: tao dạng danh sách dữ liệu. - Form Field Shading: Chọn màu nền cho các vùng dạng form Minh họa 6
- MS WORD NÂNG CAO Bài 1: Các thao tác với Form mẫu 1.1. Tạo Form mẫu B4: Mục Legacy Forms: Để định dạng cho vùng dữ liệu: - Cách 1: double click vào vùng dữ liệu - Cách 2: Click chuột vào vùng dữ liệu chọn thẻ Developer / Properties - Cách 3: Click chuột phải vào vùng dữ liệu chọn Properties Minh họa 7
- MS WORD NÂNG CAO Bài 1: Các thao tác với Form mẫu 1.1. Tạo Form mẫu B4: Mục Legacy Forms: 1.1.1.Text form field Option + Type: kiểu dữ liệu nhập o Regular text: nhập chữ o Number: nhập số o Date: ngày tháng o Calculation: tính toán Minh họa 8
- MS WORD NÂNG CAO Bài 1: Các thao tác với Form mẫu 1.1. Tạo Form mẫu B4: Mục Legacy Forms: 1.1.1. Text form field Option + Default text: giá trị hiển thị mặt định + Maximum length : giới hạn nhập + Bookmark: đặt tên cho ô dữ liệu + Calculate on exit: tự động tính toán khi nhập xong Minh họa 9
- MS WORD NÂNG CAO Bài 1: Các thao tác với Form mẫu 1.1. Tạo Form mẫu B4: Mục Legacy Forms: 1.1.1. Text form field Option +Text fomat: các kiểu định dạng o Uppercase: chữ hoa o Lowercase: chữ thường o First Capital: viết hoa đầu câu o Tile case: viết hoa chữ cái đầu tiên o #,##0: phân cách hàng ngàn o #,##0 vnd;(#,##0 vnd): đơn vị tiền tệ o 0%: định dạng % Minh họa 10
- MS WORD NÂNG CAO Bài 1: Các thao tác với Form mẫu 1.1. Tạo Form mẫu B4: Mục Legacy Forms: 1.1.2. Drop-down Form Field: tao dạng danh sách dữ liệu. VD: Tạo cột ô tên hãng chọn trong danh sách: Samsung, Sony, Dell… + Drop-down item: nhập dữ liệu + Click Add>> để thêm vào list + Click Remove để xóa + Ok Minh họa 11
- MS WORD NÂNG CAO Bài 1: Các thao tác với Form mẫu 1.1. Tạo Form mẫu B5: Bảo vệ Form - Developer/ Protect Document/ Restrict Formatting and Editing - Tại cửa sổ Restrict Formatting and Editing Đánh dấu check vào ô Allow only this type of editing in the document. Sau đó chọn Yes, start Enforcing Protection. - Nhập pass vào ô theo yêu cầu (nhập 2 lần giống nhau) - OK Minh họa 12
- MS WORD NÂNG CAO Bài 1: Các thao tác với Form mẫu 1.2. Tính toán trong Form B1: Tạo text form field cho ô thực hiện phép tính - Type: Calculation (cho phép nhập công thức tính toán) - Expression: nhập công thức cần tính bắt đầu bởi dấu = VD: ô số lượng tên là: sl , ô đơn giá tên là: dg Tại ô thành tiền sẽ nhập như sau: = sl*dg Có thể sử dụng các hàm để tính toán như : IF, AND, OR, SUM, COUNT … Minh họa 13
- MS WORD NÂNG CAO Bài 1: Các thao tác với Form mẫu 1.2. Tính toán trong Form B2: Nếu muốn sau khi nhập xong tự động tính toán thì ta đánh check vào phần Calculate on exit: tự động tính toán sau khi nhập - OK Minh họa 14
- MS WORD NÂNG CAO Bài 1: Các thao tác với Form mẫu 1.3. Tính toán trong Table B1: Đặt con trỏ trại ô cần tính B2: Chọn thẻ Layout/ Formula - Fomula: nhâp công thức tính • Abs: lấy giá trị tuyệt đối • Sum: tính tổng • Avegare: tính trung bình • Count: đếm số • Min: nhỏ nhất, Max: lớn nhất … - VD: =Sum(left) : tính tổng các ô bên trái - Above: bên trên, right: bên phải,Below:phía dưới Minh họa 15
- MS WORD NÂNG CAO Bài 1: Các thao tác với Form mẫu 1.3. Tính toán trong Table + Chú ý: vị trí các ô trong bảng mặt định được đặc tên theo hàng và cột tương tự excel. Có thể dùng địa chỉ ô có sẵn để tính toán. A1 B1 C1 D1 VD: A2 B2 C2 D2 A3 B3 C3 D3 Tính tổng các số từ A1 đến C1: Sum(A1:D1) Minh họa 16
- MS WORD NÂNG CAO Bài 2: Định dạng văn bản 2.1. Định dạng văn bản với Style (định dạng) 2.1.1. Tạo style với văn bản có màu sắc cho trước B1: Click chuột phải tại đoạn văn bản cần định dạng /chọn styles / Select text with similar Formatting (công dụng để chọn hết các phần văn bản cùng màu) B2: Click chuột phải tại đoạn văn bản cần định dạng /chọn styles /Save selection as a New Quick style.. 17
- MS WORD NÂNG CAO Bài 2: Định dạng văn bản 2.1. Định dạng văn bản với Style (định dạng) 2.1.1. Tạo style với văn bản có màu sắc cho trước B3: Đặt tên cho style tại phần name(VD: mau1) Làm tương tự cho các phần văn bản còn lại, mỗi màu sắc tương ứng với 1 định dạng style có tên khác nhau B4: Tiến hành định dạng cho từng style theo yêu cầu. - Đánh số thứ tự : 18
- MS WORD NÂNG CAO Bài 2: Định dạng văn bản 2.1. Định dạng văn bản với Style (định dạng) 2.1.1. Tạo style với văn bản có màu sắc cho trước B4: Tiến hành định dạng cho từng style theo yêu cầu. - Đánh số thứ tự theo cấp đề mục tự động thay đổi VD: I.Tiêu đề I.1. tiêu đề a. tiêu đề - Đóng khung, tô màu, canh lề… 19
- MS WORD NÂNG CAO Bài 2: Định dạng văn bản Đánh số tự động cho đề mục B1: Đặt trỏ tại cấp đề mục cao nhất vào Home/ Multilevel List-> ở mục List Library chọn dạng 20

CÓ THỂ BẠN MUỐN DOWNLOAD
-

Đề thi chứng chỉ A-B tin học ứng dụng (Khóa 25/10/2009)
 4 p |
4 p |  557
|
557
|  166
166
-
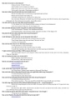
Ôn tập tin học B văn phòng
 4 p |
4 p |  485
|
485
|  136
136
-

Đề thi chứng chỉ B tin học ứng dụng - Đề B
 2 p |
2 p |  380
|
380
|  76
76
-

Bài tập chứng chỉ tin học bằng B access
 6 p |
6 p |  384
|
384
|  71
71
-

Giải đề thi Tin học B văn phòng phần lý thuyết
 12 p |
12 p |  236
|
236
|  45
45
-

Đề thi chứng chỉ quốc gia tin học trình độ B: Đề thi A2
 4 p |
4 p |  168
|
168
|  27
27
-

Đề thi chứng chỉ B tin học ứng dụng - Đề thi B
 2 p |
2 p |  223
|
223
|  18
18
-

Đề kiểm tra Tin học trình độ B - Mã đề 425
 8 p |
8 p |  158
|
158
|  17
17
-

Đề kiểm tra chứng chỉ B tin học ứng dụng - Đề B
 2 p |
2 p |  162
|
162
|  16
16
-

Đề thi chứng chỉ B tin học ứng dụng - Đề thi B2
 2 p |
2 p |  137
|
137
|  11
11
-

Kiểm tra chứng chỉ B tin học ứng dụng-Đề B tỉnh Tiền Giang
 3 p |
3 p |  138
|
138
|  11
11
-

Đề kiểm tra chứng chỉ B tin học ứng dụng: Đề B - TTTH Tỉnh Tiền Giang
 3 p |
3 p |  109
|
109
|  10
10
-

Kiểm tra chứng chỉ B tin học ứng dụng -Đề thi B tỉnh Tiền Giang
 3 p |
3 p |  135
|
135
|  10
10
-

Kiểm tra chứng chỉ B tin học ứng dụng đề thi B-Tiền Giang
 4 p |
4 p |  145
|
145
|  9
9
-

Đề kiểm tra chứng chỉ B tin học ứng dụng - Đề B: Khóa ngày 30/9/2012
 2 p |
2 p |  80
|
80
|  8
8
-

Đề kiểm tra chứng chỉ B tin học ứng dụng - Đề B (29/4/2012)
 3 p |
3 p |  90
|
90
|  7
7
-
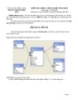
Đề kiểm tra chứng chỉ B tin học ứng dụng - Đề B (27/5/2012)
 4 p |
4 p |  93
|
93
|  7
7
Chịu trách nhiệm nội dung:
Nguyễn Công Hà - Giám đốc Công ty TNHH TÀI LIỆU TRỰC TUYẾN VI NA
LIÊN HỆ
Địa chỉ: P402, 54A Nơ Trang Long, Phường 14, Q.Bình Thạnh, TP.HCM
Hotline: 093 303 0098
Email: support@tailieu.vn








