
Tin ứng dụng trong Thiết kế cầu 6
lượt xem 21
download
 Download
Vui lòng tải xuống để xem tài liệu đầy đủ
Download
Vui lòng tải xuống để xem tài liệu đầy đủ
Giáo án môn học: Tin ứng dụng trong Thiết kế cầu o o o o o o o o o Version βeta Chấp nhận mặc định Combination Type, Linear Add. Chọn DEAD Case trong ô Case Name drop-down box. Chọn 1 trong ô Scale Factor. Chọn Add . Chọn LIVE Case từ Case Name drop-down box. Chọn Add . Chọn PRESTRES Case từ Case Name drop-down box. Chọn Add . Chọn OK trong Response CombinatitrongData and Define Response Combinationss để đóng hộp thoại. 19. Chọn phần tử dầm. 20. Chọn Assign menu Frame/Cable/TendonLoads Distributed để hiển thị hộp thoại Frame Distributed Loads....
Bình luận(0) Đăng nhập để gửi bình luận!
Nội dung Text: Tin ứng dụng trong Thiết kế cầu 6
- Giáo án môn học: Tin ứng dụng trong Thiết kế cầu Version βeta Chấp nhận m ặc đ ịnh Combination Type, Linear Add. o Chọn DEAD Case trong ô Case Name drop -down box. o Chọn 1 trong ô Scale Factor. o Chọn Add . o Chọn LIVE Case từ Case Name drop-down box. o Chọn Add . o Chọn PRESTRES Case từ Case Name d rop-down box. o Chọn Add . o Chọn OK trong Response CombinatitrongData and Define o Response Combinationss để đóng hộp tho ại. 19. Chọn phần tử dầm. 20. Chọn Assign menu > Frame/Cable/TendonLoads > Distributed đ ể hiển th ị hộp thoại Frame Distributed Loads. Trong đó: Chọn Load Case Name là DEAD. Bộ môn Cầu Hầm - Đại học Bách Khoa Đà Nẵng Trang 101
- Giáo án môn học: Tin ứng dụng trong Thiết kế cầu Version βeta Trong hộp thoại Load type and Directitrongarea, chọn Forces Gravity Trong ô Uniform Load, gõ 2.2 . Chọn OK . 21. Chọn phần tử dầm. 22. Chọn Assign menu > Frame/Cable/TendonLoads > Distributed đ ể hiển th ị hộp thoại Frame Distributed Loads. Trong đó: Chọn LIVE từ Load Case Name d rop-down box. Trong ô Uniform Load , gõ 1.6. Chọn OK . 23. Chọn phần tử dầm 24. Chọn Assign menu > Frame/Cable/Tendon> O utput Stations đ ể h iển thị hộp thoại Assign Output StatitrongSpacing . Trong đó: Gõ 4 trong ô Number Stations. Chọn OK . 25. Chọn Show Undeformed Shape 26. Chọn để hiển thị hộp tho ại Analyze menu > Set Analysis Options Analysis Options. Trong đó chọn Plane Frame XZ Plane đ ể chọn mặt ph ẳng xét là XZ. Chọn OK . Bộ môn Cầu Hầm - Đại học Bách Khoa Đà Nẵng Trang 102
- Giáo án môn học: Tin ứng dụng trong Thiết kế cầu Version βeta 27. Chọn Run Analysis để h iển thị hộp thoại Set Analysis Cases to Run. Trong đó: Chọn MODAL trong hộ p thoại Case Name và chọn Run/Do Not Run Case . Chọn các trường hợp tải trọng đ ể phân tích : DEAD, LIVE, PRESTRESS Chọn Run Now 28. Chọn Display menu > Show Forces/Stresses > Frames/Cables/Tendons đ ể h iển thị hộp tho ại Member Force Diagram for Frames. Trong đó: Chọn COMB1 từ Case/Combo Name Chọn Moment 3-3 option trong ô Component . Không chọn Fill Diagram Chọn Show Values trongDiagram Chọn OK để hiển thị moment diagram. Chú ý: Có thể in biểu đồ mô men n ày đ ể so sánh với trường hợp ph ần tử được chia thành 30 output segments. Để in biểu đồ mô men , chọn File menu > Print Graphics . 30. Chọn Lock/Unlock Model để mô hình lại kết cấu . Chọn OK . Bộ môn Cầu Hầm - Đại học Bách Khoa Đà Nẵng Trang 103
- Giáo án môn học: Tin ứng dụng trong Thiết kế cầu Version βeta 31. Chọn phần tử . 32. Chọn Assign menu > Frame/Cable/Tendon> Output Stations để h iển thị hộp thoại Assign Output StatitrongSpacing . Trong đó: Gõ 30 trong ô Min Number Stations. Chọn OK . 33. Chọn Show Undeformed Shape 34. Chọn Run Analysis để h iển thị hộp thoại Set Analysis Cases to Run. Trong đó, chọn Run Now . 35. Khi phân tích xong, kiểm tra trong hộp thoại SAP Analysis Monitor window. Sau đó chọn OK để đóng hộp tho ại window. 36. Chọn Display menu > Show Forces/Stresses > Frames/Cables/Tendons đ ể h iển thị hộp tho ại Member Force Diagram for Frames. Trong đó: Chọn COMB1 trong ô Case/Combo Name drop-down box. Chọn Moment 3-3 ô Component . Chọn Show Values trongDiagram. Chọn OK để hiển thị b iểu đồ mô men . 4 . Bài 4 : Tính dầm trên nền đàn hồi Bộ môn Cầu Hầm - Đại học Bách Khoa Đà Nẵng Trang 104
- Giáo án môn học: Tin ứng dụng trong Thiết kế cầu Version βeta 4 .1.1. Yêu cầu bài toán Bêtông: E = 3120 ksi. Hệ số Pission = 0.2 Yêu cầu: xác định biểu đồ mô men do tổ hợp tải trọng : tĩnh tải, hoạt tải và chuyển vị xuống dưới Ghi chú : tĩnh tải chưa bao gồm tải trọng b ản thân dầm 4 .1.2. Hướng dẫn Một số chú ý khi tình toán hệ số đàn hồi của lò xo k thông qua hệ số nền củ a đ ất ks kg k kg k k l/2 l/2 b l l l Hệ số đ ang hồi của lò xo k = l.b.ks Trong đó l: Khoảng cách giữ a 2 gố i lò xo - m b : Bề rộ ng củ a d ầm - m Bộ môn Cầu Hầm - Đại học Bách Khoa Đà Nẵng Trang 105
- Giáo án môn học: Tin ứng dụng trong Thiết kế cầu Version βeta 3 ks: Hệ số nền - KN/m (tính theo các lí thuyết của Cơ học đất) 1. Nhấn File menu > New Model đ ể xuất h iện hộp thoại New Model. 2. Nhấn d rop-down box để chuyển hệ đơn vị sang dạng . 3. Nhấn vào nút Beam đ ể h iển thị Beam. Trong đó : Gõ 1 vào ô Number of Spans. Gõ 20 vào ô Span Length. Không chọn Restraints Nhấn OK. 4. Đóng cửa sổ hiển thị 3 D view. 5. Nhấn Define menu > Materials để xuất hiện hộp tho ại Define Materials. 6. Kích chọn CONC trong vùng Materials , và sau đó Nhấn Modify/Show Material đ ể h iển thị Material Property Data. Trong đó: Gõ 0.15 vào ô Weight per Unit Volume. Nhấn OK trên Material Property Data and Define Materialss đ ể đóng lại. 7. Nhấn drop -down box trên thanh công cụ để chuyển hệ đơn vị sang dạng . 8. Nhấn Define menu > Materials để xuất hiện hộp tho ại Define Materials. 9. Kích chọn CONC trong vùng Materials, và sau đó Nhấn Modify/Show Material đ ể h iển thị Material Property Data. Trong đó: Gõ 3120 vào ô Modulus of Elasticity. Bộ môn Cầu Hầm - Đại học Bách Khoa Đà Nẵng Trang 106
- Giáo án môn học: Tin ứng dụng trong Thiết kế cầu Version βeta Gõ 0.2 vào ô Poisson’s Ratio. Chấp nhận các giá trị mặc định khác. Nhấn OK trên Material Property Data và Define Materialss để đóng lại. 10. Nhấn Define menu > Frame Sections để xu ất hiện hộp thoại Frame Properties. Trong đó : Nhấn drop -down box chọn Add I/Wide Flange và sau đó nhấn vào mục Add Rectangular. Nhấn Add New Property đ ể hiển thị Rectangular Section. Trong đó : Gõ CONBEAM vào ô Section Name. o Chọn CONC từ hộp Material. o Gõ 42 vào ô Depth (t3) . o Gõ 24 vào ô Width (t2) . o Nhấn OK trên Rectangular Section and Frame đ ể đóng lạ i. o 11. Kích chọn dầm. 12. Nhấn Assign menu > Frame/Cable/Tendon > Frame Sections đ ể xuất hiện hộp thoại Frame Properties. Trong đó: Kích chọn CONBEAM trong ô Properties. Nhấn OK. Bộ môn Cầu Hầm - Đại học Bách Khoa Đà Nẵng Trang 107
- Giáo án môn học: Tin ứng dụng trong Thiết kế cầu Version βeta 13. Nhấn drop -down box trên thanh công cụ để chuyển hệ đơn vị sang dạng . 14. Kích chọn dầm. 15. Nhấn Edit menu > Divide Frames đ ể xu ất hiện hộp thoại Divide Selected Frames. 16. Điền giá trị 20 như hiển thị và nhấn OK 17. Nhấn Define menu > Load Cases để xuất hiện hộp thoại Define Loads. Trong đó: Gõ LIVE vào ô Load Name. Chọn LIVE trong Type drop-down box. Nhấn Add New Load. Nhấn OK. 18. Nhấn Define menu > Combinations để xu ất hiện hộp thoại Define Response Combinations. Trong đó: Nhấn Add New Combo để hiển thị Response Combination Data. Trong đó: Chấp nhận m ặc đ ịnh Response Combination Name, COMB1. o Chấp nhận m ặc đ ịnh Combination Type, Linear Add. o ChọnDEAD is selected trong ô Case Name drop -down box. o Gõ 1 vào ô Scale Factor. o Nhấn Add. o Chọn LIVE from the Case Name drop-down box. o Nhấn Add. o Bộ môn Cầu Hầm - Đại học Bách Khoa Đà Nẵng Trang 108
- Giáo án môn học: Tin ứng dụng trong Thiết kế cầu Version βeta Nhấn OK s trên Response Combination Data and Define o Response Combinationss để thoát ra. 19. Chọn tất cả các thanh d ầm 20. Nhấn Assign menu > Frame/Cable/Tendon Loads > Distributed đ ể xu ất h iện hộp thoại Frame Distributed Loads. Trong đó: Chọn Load Case Name là DEAD. Trong ô Load Type and Direction, chọn Forces avà h ướng là Gravity. Trong ô Uniform Load , gõ 10.6. Nhấn OK. 21. Chọn lại các thanh một lần nữa. 22. Nhấn Assign menu > Frame/Cable/Tendon Loads > Distributed đ ể xu ất h iện hộp thoại Frame Distributed Loads. Trong đó: Chọn LIVE từ hộp Load Case Name drop -down box. Trong ô Uniform Load gõ 5.4. Nhấn OK. 23. Nhấn Show Undeformed Shape 24. Nhấn Set Display Options (hoặc View menu > Set Display Options ) đ ể h iển thị Display Options. Trong đó : Check the Labels box trong ô Joints area. Nhấn OK. Bộ môn Cầu Hầm - Đại học Bách Khoa Đà Nẵng Trang 109
- Giáo án môn học: Tin ứng dụng trong Thiết kế cầu Version βeta 25. Chọn nút 16 (cách đ iểm cuối bên phải 6 feet). 26. Nhấn Assign menu > Joint Loads > Forces để xuất hiện hộp thoại Joint Forces. Trong đó: Chọn Load Case Name là DEAD. Gõ -250 vào ô Force Global Z trong vùng Loads. Nhấn OK. 27. Chọn lại nút 16 luc n ãy. 28. Nhấn Assign menu > Joint Loads > Forces để xuất hiện hộp thoại Joint Forces. Trong đó: Chọn LIVE từ Load Case Name d rop-down box. Gõ -150 vào ô Force Global Z trong vùng Loads. Nhấn OK. 29. Nhấn Show Undeformed để hiển thị h ình dạng ban đ ầu 30. Nhấn Set Display Options trên thanh công cụ ( hoặc View menu > Set Display Options) để hiển thị Display Options for Active Window. Trong đó : Không chọn Labels trong vùng Joints Nhấn OK. 31. Nhấn drop -down box trên thanh công cụ để chuyển hệ đơn vị sang dạng . . 32. Chọn to àn bộ kết cấu “windowing.” Bộ môn Cầu Hầm - Đại học Bách Khoa Đà Nẵng Trang 110
- Giáo án môn học: Tin ứng dụng trong Thiết kế cầu Version βeta 33. Nhấn Assign menu > Joint > Springs để xu ất hiện hộp tho ại Joint Springs. Trong đó: Gõ 50 vào ô Translation 3 . Nhấn OK. 34. Nhấn Analyze menu > Set Analysis O ptions để xu ất hiện hộp tho ại Analysis Options. Trong đó: Không chọn UX, UY, RX and RZ chỉ đ ể lại UZ and RY Nhấn OK. 35. Chọn Run Analysis để hiển thị S et Analysis Cases to Run. Trong đó : Highlight (chọn) MODAL trong ô Case Name list và Nhấn Run/Do Not Run Case. Chọn DEAD và LIVE analysis case is set to Run trong ô Action Nhấn Run Now đ ể tiến hành phân tích. 36. Nhấn Display menu > Show Forces/Stresses > Frames/Cables/Tendons đ ể xuất hiện hộp thoại Member Force Diagram for Frames. Trong đó: Bộ môn Cầu Hầm - Đại học Bách Khoa Đà Nẵng Trang 111
- Giáo án môn học: Tin ứng dụng trong Thiết kế cầu Version βeta Chọn COMB1 from the Case/Combo Name drop -down box. Chọn the Moment 3-3 option trong ô Component area. Không chọn Fill Diagram check box. Chọn Show Values on Diagram check box. Nhấn OK đ ể hiển th ị biểu đồ mô men . Chú ý: Để thay đổ i font chữ , nhấn O ptions menu > Preferences > Dimensions/ Tolerances để xu ất hiện hộp thoại Dimensions/Tolerances Preferences. Gõ cỡ ch ữ vào ô Minimum Graphic Font Size và Nh ấn OK . Right click vào bất cứ thanh n ào sẽ cho các giá trị cụ th ể mô men củ a thanh đó . 37. Nhấn Show Deformed Shape ( hoặc Display menu > Show Deformed Shape) để h iển thị sơ đồ chuyển vị. Trong đó: Chọn COMB1 từ Case/Combo Name drop -down box. Nhấn OK. 38. Right click vào nút để xem chuyển vị cụ thể của từng nút. Bộ môn Cầu Hầm - Đại học Bách Khoa Đà Nẵng Trang 112
- Giáo án môn học: Tin ứng dụng trong Thiết kế cầu Version βeta 5 . Bài 5 : Áp lực nước 5 .1.1. Yêu cầu bài toán 5 .1.2. Hướng dẫn 1. Nhấn vào File menu > New Model để hiển thị hộp thoại New Model. 2. Nhấn d rop-down box để chuyển hệ đơn vị sang dạng . 3. Nh ấn vào Wall template đ ể hiển thị hộp thoại Shear Wall. Trong đó: Gõ 30 vào ô Number of Divisions, X . Gõ 15 vào ô Number of Divisions, Z . Gõ 1 vào ô Division Width, X . Gõ 1 vào ô Division Width, Z . Bộ môn Cầu Hầm - Đại học Bách Khoa Đà Nẵng Trang 113
- Giáo án môn học: Tin ứng dụng trong Thiết kế cầu Version βeta Nhấn vào OK. 4. Đóng cửa sổ hiển thị 3 D view. 5. Nhấn d rop-down box để chuyển hệ đơn vị sang dạng . 6. Nhấn vào Define menu > Materials để hiển thị hộp thoại Define Materials. Chọn vật liệu CONC và nh ấn vào Modify/Show Material đ ể h iển thị hộp thoại Material Property Data. Trong đó: Kiểm tra lại môdul đàn hồi là 3600 và hệ số poission là 0.2. Nhấn vào OK trong hộp thoại Material Property Data và Define Materialss đ ể đóng lại. 7. Nhấn d rop-down box để chuyển hệ đơn vị sang dạng .. 8. Chọn tất cả các nút ở hàng cuối cùng. 9. Nhấn vào Assign menu > Joint > Restraints để hiển thị hộp thoại Joint Restraints. Trong đó Bộ môn Cầu Hầm - Đại học Bách Khoa Đà Nẵng Trang 114
- Giáo án môn học: Tin ứng dụng trong Thiết kế cầu Version βeta Nhấn vào nút đ ể xác định các th ành ph ần cần tính(U1, U2, U3, R1, R2 và R3) trong liên kết nố i đ ất. Nhấn vào OK. 10. Nhấn vào Define menu > Joint Patterns command đ ể h iển th ị hộ p thoại Define Pattern Names. Trong đó Gõ H YDRO vào vùng Patterns. Nhấn vào Add New Pattern Name. Nh ấn vào OK. 11. Nhấn vào Select All 12. Nhấn vào Assign menu > J oint Patterns để hiển thị hộp thoại Pattern Data. Trong đó Chọn HYDRO từ Pattern Name drop -down list. Gõ -1 vào ô Constant C . Gõ 15 vào ô Constant D . Nhấn vào OK button. Bộ môn Cầu Hầm - Đại học Bách Khoa Đà Nẵng Trang 115
- Giáo án môn học: Tin ứng dụng trong Thiết kế cầu Version βeta 13. Nhấn vào Select All . 14. Nh ấn vào Assign menu > Area Loads > Surface Pressure (All) để h iển thị hộp thoại Area Surface Pressure Load. Trong đó Chọn the By Joint Pattern option. Chọn HYDRO từ Pattern drop-down list. Gõ 0.0624 vào ô Multiplier . Nhấn vào OK . 15. Nhấn Show Undeformed để hiển thị h ình dạng ban đ ầu 16. Nhấn vào Run Analysis button để hiển th ị hộp thoại Set Analysis Cases to Run. Trong đó Chọn MODAL trong dãy Case Name và nhấn vào Run/Do Not Run Case. Kiểm tra lại DEAD analysis case is set to Run trong Action list. Nhấn vào Run Now để tiến h ành phân tích. 17. Kích chuột vào nút giữa trên cùng để xem chuyển vị theo ph ương Y củ a tường. 18. Nhấn vào Lock/Unlock Model nhấn vào resulting OK button to unlock the model. 19. Chọn tất cả các nút ở biên 20. Nhấn vào Assign menu > Joint > Restraints command để h iển thị hộp tho ại Joint Restraints. Trong đó Bộ môn Cầu Hầm - Đại học Bách Khoa Đà Nẵng Trang 116
- Giáo án môn học: Tin ứng dụng trong Thiết kế cầu Version βeta Nhấn vào fixed base fast restraint button đ ể xác định b ậc tự (U1, U2, U3, R1, R2 and R3). Nhấn vào OK button. 22. Nhấn vào Run Analysis button đ ể h iển thị hộp thoại Set Analysis Cases to Run. Sau đó, nhấn vào Run Now để tiến h ành phân tích. 23. Kích chuột vào nút giữa trên cùng để xem chuyển vị theo ph ương Y củ a tường. 6 . Bài 6 : Tải trọng di động trong thiết kế cầu 6 .1.1. Yêu cầu bài toán Vật liệu bê tông: E = 5000ksi, Hệ số possion = 0.2 Mặt cắt: Trụ: A=40 ft2; I = 400 ft3 AS = 30 ft2 Dầm: A=35ft2; I = 500 ft3; AS = 12 ft2 Tải trọng di động: Số làn xe: 2 làn Kiểm tra với trường hợp bất lợi nhất : tải trọng xe tải HS20-44 + tải trọng làn HS20 -44L trên mỗi làn đồng thời. Sử dụng phương pháp phân tích ch ính xác. Nhiệm vụ: Chọn chế độ output segments cho phân tích dầm là 2. Kiểm tra đường ảnh hưởng chuyển vị đứng tại A đ ối với trường hợp tải trọng trên lane 1. Kiểm tra M33 Bộ môn Cầu Hầm - Đại học Bách Khoa Đà Nẵng Trang 117
- Giáo án môn học: Tin ứng dụng trong Thiết kế cầu Version βeta trong dầm với tải trọng lane 1. Đặt output segments phần tử dầm là 10. Xem lại đường ảnh hưởng chuyển vị và mô men. Bài này rèn luyện các kỹ năng sau: Sử dụng chứ c năng Divide Frames Khai báo Bridge Loads Output Stations H ướng dẫn 1. Nh n vào File menu > New Model hi n th h p tho i New Model. 2. Nhấn drop-down box để chuyển hệ đơn vị sang dạng . 1. Kích chọn 2D Frame để hiển th ị hộ p thoại 2D Frames. Trong hộp thoại này: Bộ môn Cầu Hầm - Đại học Bách Khoa Đà Nẵng Trang 118
- Giáo án môn học: Tin ứng dụng trong Thiết kế cầu Version βeta Chọn Portal từ 2D Frames Type drop-down list. Gõ 1 vào ô Number of Stories. Gõ 3 vào ô Number of Bays. Gõ 70 vào ô S tory Height. Gõ 100 vào ô Bay Width. Không chọn Restraints check box. Kích vào OK. 4. Đóng cửa sổ hiển thị 3 -D View. (hoặc vào View menu > Set Display 5. Kích vào Set Display Options O ptions) để hiển thị hộp tho ại Display Options for Active Window. Trong hộp thoại này: Check Labels trong vùng Joint. Check Labels trong vùng Frames/Cables/Tendons. Kích vào OK. 6. Xoá thanh số 1 và 4. 7. Chọn nút 2, 3, 5 và 8. 8. Kích vào Assign menu > Joint > Restraints đ ể hiển thị hộp tho ại Joint Restraints. Trong hộp tho ại này: Check Translation 1, 2 và 3 . Kích vào OK. 9. Chọn nút 5. Bộ môn Cầu Hầm - Đại học Bách Khoa Đà Nẵng Trang 119
- Giáo án môn học: Tin ứng dụng trong Thiết kế cầu Version βeta 10. Kích vào Edit menu > Move để hiển th ị hộp thoại Move. Trong hộp tho ại n ày: Gõ 20 vào ô Delta Z. Kiểm tra 0 đ ã được đ iền vào ô Delta X và Delta. Kích vào OK. 11. Chọn phần tử thanh 5, 6 và 7. 12. Kích vào Edit menu > Divide Frames đ ể hiển th ị hộp tho ại Divide Chọn ed Frames. 13. Điền các giá trị vào như hình và kích vào OK. 14. Chọn phần tử thanh 8 đ ến13 15. Kích vào Assign menu > Frame/Cable/Tendons > Output Stations để hiển th ị hộp thoại Assign Output Station Spacing. Trong hộp thoại này: Gõ 3 vào ô Min Number Stations (ứng với 2 ph ần tử). Kích vào OK. 16. Nhấn Show Undeformed để hiển thị h ình dạng ban đ ầu 17. Nhấn drop-down box để chuyển hệ đơn vị sang hệ . Bộ môn Cầu Hầm - Đại học Bách Khoa Đà Nẵng Trang 120

CÓ THỂ BẠN MUỐN DOWNLOAD
-

Tin ứng dụng trong Thiết kế cầu 1
 20 p |
20 p |  123
|
123
|  33
33
-

Tin ứng dụng trong Thiết kế cầu 2
 20 p |
20 p |  121
|
121
|  29
29
-

Giáo án môn học: Tin ứng dụng trong Thiết kế cầu part 1
 11 p |
11 p |  163
|
163
|  27
27
-

tin học ứng dụng trong Thiết kế cầu 9
 20 p |
20 p |  162
|
162
|  25
25
-

Tin ứng dụng trong Thiết kế cầu 3
 20 p |
20 p |  155
|
155
|  23
23
-

Tin ứng dụng trong Thiết kế cầu 4
 20 p |
20 p |  149
|
149
|  20
20
-

Giáo án môn học: Tin ứng dụng trong Thiết kế cầu part 2
 11 p |
11 p |  94
|
94
|  20
20
-

Tin ứng dụng trong Thiết kế cầu 5
 20 p |
20 p |  121
|
121
|  18
18
-

Tin ứng dụng trong Thiết kế cầu 7
 20 p |
20 p |  147
|
147
|  18
18
-
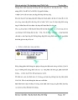
Tin ứng dụng trong Thiết kế cầu 8
 20 p |
20 p |  146
|
146
|  17
17
-

Giáo án môn học: Tin ứng dụng trong Thiết kế cầu part 10
 9 p |
9 p |  119
|
119
|  17
17
-

Giáo án môn học: Tin ứng dụng trong Thiết kế cầu part 7
 11 p |
11 p |  84
|
84
|  14
14
-
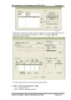
Giáo án môn học: Tin ứng dụng trong Thiết kế cầu part 5
 11 p |
11 p |  87
|
87
|  14
14
-

Giáo án môn học: Tin ứng dụng trong Thiết kế cầu part 6
 11 p |
11 p |  103
|
103
|  13
13
-

Giáo án môn học: Tin ứng dụng trong Thiết kế cầu part 9
 11 p |
11 p |  89
|
89
|  13
13
-

Giáo án môn học: Tin ứng dụng trong Thiết kế cầu part 8
 11 p |
11 p |  90
|
90
|  12
12
-

Giáo trình Tin ứng dụng SketchUp (Ngành: Thiết kế đồ họa - Cao đẳng) - Trường Cao đẳng Xây dựng số 1
 69 p |
69 p |  7
|
7
|  3
3
Chịu trách nhiệm nội dung:
Nguyễn Công Hà - Giám đốc Công ty TNHH TÀI LIỆU TRỰC TUYẾN VI NA
LIÊN HỆ
Địa chỉ: P402, 54A Nơ Trang Long, Phường 14, Q.Bình Thạnh, TP.HCM
Hotline: 093 303 0098
Email: support@tailieu.vn








