
Tô vẽ và chỉnh sửa Photoshop CS part 3
lượt xem 16
download
 Download
Vui lòng tải xuống để xem tài liệu đầy đủ
Download
Vui lòng tải xuống để xem tài liệu đầy đủ
6. Vẫn bên trái Palette, chọn Scattering và dùng thanh trượt hoặc gõ giá trị là 500% cho ô Scatter và ô Count là 1. 7. Cuối cùng chọn Color Dynamics ở bên trái và thay đổi Hue Jitter thành 15%. Brush của bạn đã sẵn sàng làm việc. Vẽ với brush tuỳ chọn Bây giờ chúng ta sẽ sử dụng brush Flower để thiết kế hoạ tiết trang chí cho chiếc ô. Để tránh việc tô lấn sang các phần khác của hình, bạn sẽ dùng một kênh Alpha khác, giống như cách bạn áp dụng cho chiếc ô ở...
Bình luận(0) Đăng nhập để gửi bình luận!
Nội dung Text: Tô vẽ và chỉnh sửa Photoshop CS part 3
- Chương: 8 – Tô vẽ và chỉnh sửa Photoshop CS 6. Vẫn bên trái Palette, chọn Scattering và dùng thanh trượt hoặc gõ giá trị là 500% cho ô Scatter và ô Count là 1. 7. Cuối cùng chọn Color Dynamics ở bên trái và thay đổi Hue Jitter thành 15%. Brush của bạn đã sẵn sàng làm việc. Vẽ với brush tuỳ chọn Bây giờ chúng ta sẽ sử dụng brush Flower để thiết kế hoạ tiết trang chí cho chiếc ô. Để tránh việc tô lấn sang các phần khác của hình, bạn sẽ dùng một kênh Alpha khác, giống như cách bạn áp dụng cho chiếc ô ở bài tập trước. 1. Trong Layer Palette chọn layer set Umbrella để nó được chọn, sau đó ấn vào mũi tên để mở layer set ra, bởi vậy bạn có thể thấy các layer ở trong đó. www.vietphotoshop.com - Dịch bởi Bá tước Monte Cristo 23
- Chương: 8 – Tô vẽ và chỉnh sửa Photoshop CS 2. Ấn vào nút New Layer ở dưới đáy của Layer Palette, nháy đúp vào layer mới và đổi tên thành Flower. 3. Kéo layer Flower xuống vị trí giữa layer Frame và layer Wet_DK blue 4. Chọn Select > Load Selection và chọn alpha4 từ menu mở ra của hộp thoại Load Selection và chọn OK. Kênh alpha này chọn toàn bộ cái ô. Nên nhớ rằng bạn có thể ẩn vùng chọn bằng phím tắt Ctrl+H (Window) hoặc Command+H (Mac OS) nếu bạn không muốn bị vướng víu bởi vùng lựa chọn. 5. Chắc chắn rằng công cụ Brush vẫn đang được chọn trong hộp công cụ và brush Flower vẫn được chọn trong Brush Palette. 6. Trong Palette Color hoặc Swatches Palette chọn màu đỏ tươi. 7. Sử dụng liên tiếp các nét vẽ ngắn, vẽ hoa trên bề mặt của ô, tạo ra các mãu ngẫu nhiên khá đồng đều. Tiếp tục vẽ cho đến khi bạn hài lòng với kết quả. 8. Trong Layer Palette vẫn chọn layer Flower và thay đổi chế độ hoà trộn thành Multiply, Opacity thành 70%. www.vietphotoshop.com - Dịch bởi Bá tước Monte Cristo 24
- Chương: 8 – Tô vẽ và chỉnh sửa Photoshop CS 9. Chọn File > Save Sử dụng Pattern Marker để tạo khung ảnh Trong phiên bản trước đây của Photoshop bạn có thể tạo ra pattern, nhưng tính năng mới Pattern Maker trong Photoshop CS đã có những tiến bộ vượt bậc. Sử dụng tính năng mới này, bạn có thể tạo ra nhiều pattern, giống nhau cùng một lúc và bạn có thể sử dụng chúng bất cứ chỗ nào trên tấm hình. Xác định một Pattern mới Bạn sẽ sử dụng file texture đã được chuẩn bị sẵn làm cơ sở cho pattern này của bạn. 1. Chọn File > Open, mở file Texture.jpg trong thư mục Lessos/Lesson8 2. Trong thanh công cụ, chắc chắn rằng mầu nền vẫn là mầu trắng, rồi vào Image > Canvas Size. 3. Trong hộp thoại Canvas Size thay đổi đơn vị thành Pixel và đặt Width là 780, Height là 580 rồi chọn OK. 4. Chọn Filter > Pattern Marker. 5. Trong hộp thoại Pattern Marker sử dụng công cụ Rectangular Marquee ở góc phía trên bên trái của hộp thoại để chọn một vùng lớn trên bức ảnh nền. Chú ý là không để bất cứ mầu trắng nào lọt vào trong vùng chọn của bạn. Nếu bạn muốn thay đổi vùng chọn, giữ phím Alt (Window) hoặc Option (Mac OS) và ấn nút Reset ở góc phía trên bên phải của hộp thoại (nơi mà xuất hiện nút Cancel khi nhả phím Alt/Option ra), sau đó tạo vùng chọn mới. www.vietphotoshop.com - Dịch bởi Bá tước Monte Cristo 25
- Chương: 8 – Tô vẽ và chỉnh sửa Photoshop CS 6. Ấn nút Generate. Chú ý đến các thông tin về kích thước trong hộp thoại, cỡ tiêu đề mặc định là 128x128 pixel, bởi vậy cỡ của mẫu cũng như thế. 7. Dưới Preview (phía bên phải của hộp thoại), đánh dấu vào Tile Boundaries. Một tấm lưới sẽ xuất hiện trên mẫu, hiển thị ranh giới của các mẫu riêng, mỗi mẫu là 128x128 pixel. Ấn vào Title Boundaries một lần nữa để ẩn lưới đi. 8. Phía dưới Title Generation (bên phải của hộp thoại) ấn vào nút Use Image Size để cỡ lấy cỡ mẫu bạn chọn. Chú ý đến giá trị Width và Height bây giờ tương ứng với độ lớn của tấm hình. www.vietphotoshop.com - Dịch bởi Bá tước Monte Cristo 26
- Chương: 8 – Tô vẽ và chỉnh sửa Photoshop CS 9. Ấn vào nút Generate Again vài lần để chọn ra một só mẫu khác nhau. Sau đó dùng nút Previous và Next ở phía dưới của vùng Title History, bạn có thể xem được các mẫu đã tạo. Chọn một mẫu để dùng rồi ấn OK. 10. Chọn File > Save As và đặt tên là Matte.psd trong thư mục Lessons/Lesson8. Pattorn có thể được lưu giữ lại và dùng lại trong bất kì bài tập nào. Vì bạn mới dùng nó một lần, nên bạn không phải lưu nó lại làm gì. Kết hợp hình có Pattern với bức vẽ của bạn Đây là lúc kết thúc bài học. Vì bạn sẽ dát mỏng (flatten) ảnh như một phần của công việc, Bạn nên tạo một phiên bản copy của nó để sau này nếu cần chỉnh sửa. Và công việc cuối cùng của bạn là tạo cho tấm hình một chiếc khung từ pattern bạn tạo ở bước trên. 1. Chọn cửa sổ ảnh của chiếc ô đang làm. 2. Chọn Image > Duplicate để tạo một file ảnh bản sao và đặt tên là Autumn_Flat.psd. Ấn OK. 3. Trong menu của Layer Palette chọn Flatten Image để kết hợp để kết hợp tất cả các layer trong file Autumn_Flat. www.vietphotoshop.com - Dịch bởi Bá tước Monte Cristo 27
- Chương: 8 – Tô vẽ và chỉnh sửa Photoshop CS 4. Trong hôp công cụ, chọn công cụ Move 5. Giữ Shift và kéo ảnh từ cửa sổ ảnh của file Autumn_Flat.psd vào cửa sổ ảnh của file Matte.jpg. Ảnh được ép vào sẽ hiện ra như layer1 trong Layer Palette của ảnh Matte.jpg Giữ Shift và kéo và giữa cửa sổ ảnh của file Matte.jpg, nên nền của khung ảnh sẽ bằng với cỡ ảnh. 6. Với layer 1 đang được chọn trong Layer Palette, ấn nút Add A Layer Style ở dưới đáy của Layer Palette, khi một menu mở ra chọn Inner Shadow. www.vietphotoshop.com - Dịch bởi Bá tước Monte Cristo 28
- Chương: 8 – Tô vẽ và chỉnh sửa Photoshop CS 7. Trong hộp thoại Layer Style, đặt tuỳ chọn cho Inner Shadow, với giá trị Opacity là 85%, Distance là 6, Size là 7. Còn các tuỳ chọn khác không thay đổi. Ấn OK. Chúc mừng bạn đã hoàn thành bài học. Bạn có thể lưu giữ file ảnh lại hoặc in nó ra để làm một món quà. Bài học này chỉ là một giới thiệu vô cùng khái quát về cách vẽ bằng Photoshop. Để hiểu rõ thêm về các công cụ cũng như các mục trong Photoshop CS, các bạn nên tham khảo thêm Help trực tuyến. www.vietphotoshop.com - Dịch bởi Bá tước Monte Cristo 29
- Chương: 8 – Tô vẽ và chỉnh sửa Photoshop CS Câu hỏi ôn tập: 1.Chế độ hoà trộn và ba kiểu màu giúp cho các hiệu ứng trực quan hơn là gì? 2.History Palette, công cụ History Brush và công cụ Eraser có điểm chung không ? 3. Điểm khác biệt giữa công cụ History Brush và công cụ Art History Brush là gì ? 4. Miêu tả hai kĩ thuật bảo vệ cho vùng ảnh trong suốt ? 5. Bạn thêm brush vào thư viện Brush như thế nào ? Đáp án: 1. Chế độ hoà trộn điều khiển làm sao cho những điểm ảnh trong một bức ảnh có thể bị ảnh hưởng bởi các công cụ vẽ và chỉnh sửa. Sẽ có ích khi nghĩ về giới hạn của các kiểu mầu khi làm việc trực quan với một chế độ hoà trộn có hiệu ứng: • Base color là các mầu cơ bản trong một bức ảnh. • Blend color là màu sắc khi được áp dụng các công cụ vẽ và chỉnh sửa. • Result color là kết quả về mầu sau khi hoà trộn. 2. History Palette, công cụ Eraser, công cụ History Brush có thể khôi phục lại tất cả ảnh của bạn về trạng thái trước đó, bởi vậy có thể quay lại bước trước hoặc sửa lỗi. 3. Công cụ Art History Brush vẽ dựa trên các trạng thái và các snapshot. Kiểu vẽ của công cụ Art History Brush cũng giống các công cụ vẽ khác. Công cụ History Brush vẽ bằng cách sao chép các trạng thái được chọn hoặc các snapshot hiện thời trong cửa sổ hình ảnh. Bạn có thể sử dụng công cụ History Brush để xoá các nét vẽ của công cụ Art History Brush đã vẽ. 4. Kỹ thuật thứ nhất là sử dụng tuỳ chọn Lock Transparent Pixel- một trong bốn cái khoá ở Layer Palette. Kỹ thuật thứ hai là tạo layer mới ở trên layer có điểm ảnh trong suốt mà bạn muốn bảo vệ ,sau đó nhóm layer mới với layer ở dưới nó. Với nhóm Layer, bạn có thể vẽ trên layer mới bởi vì các nét vẽ chỉ áp dụng các điểm ảnh màu với layer dưới. 5. Có hai cách để thêm brush vào thư viện mặc định, là load thêm vào thư viện mặc định và tạo brush mới. Trong Photoshop CS có sẵn một số thư viện brush. Bạn có thể chuyển đổi từ thư viện Brush đó thành các brush khác hoặc bạn có thể mở nhiều thư viện và nối thêm chúng vào tập hợp brush hiện tại. Bạn có thể định nghĩa môt thư viện gồm các brush bạn thường xuyên sử dụng nhất. Để biết thêm chi www.vietphotoshop.com - Dịch bởi Bá tước Monte Cristo 30
- Chương: 8 – Tô vẽ và chỉnh sửa Photoshop CS tiết các bạn có thể xem thêm mục “Managing Libraries with Preset Manager” trong phần giúp đỡ trực tuyến của PS. © www.vietphotoshop.com - Dịch bởi Bá tước Monte Cristo |Trang chủ| |Photoshop CS| |Chương 9| www.vietphotoshop.com - Dịch bởi Bá tước Monte Cristo 31

CÓ THỂ BẠN MUỐN DOWNLOAD
-

Tô vẽ và chỉnh sửa
 31 p |
31 p |  941
|
941
|  525
525
-

Chương: 8 – Tô vẽ và chỉnh sửa Photoshop CS
 31 p |
31 p |  559
|
559
|  360
360
-
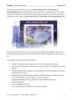
Tô vẽ và chỉnh sửa Photoshop CS
 31 p |
31 p |  408
|
408
|  168
168
-

Photoshop CS5 - Chương: 8 – Tô vẽ và chỉnh sửa
 31 p |
31 p |  452
|
452
|  153
153
-

Chương: 8 – Tô vẽ và chỉnh sửa
 31 p |
31 p |  476
|
476
|  122
122
-

Giáo trình học photoshop cơ bản
 79 p |
79 p |  340
|
340
|  106
106
-

Kỹ thuật phục hồi và chỉnh sửa ảnh bằng photoshop tập 1 part 10
 20 p |
20 p |  256
|
256
|  81
81
-

Giáo trình Photoshop - Tô vẽ hình ảnh
 42 p |
42 p |  155
|
155
|  62
62
-

Photoshop CS - Chương: 8 – Tô vẽ và chỉnh sửa
 31 p |
31 p |  203
|
203
|  56
56
-

Kỹ thuật Photoshop CS - Chương 8 – Tô vẽ và chỉnh sửa
 31 p |
31 p |  205
|
205
|  35
35
-

Bài giảng Introduction to SPSS
 35 p |
35 p |  164
|
164
|  34
34
-

Bài giảng Photoshop: Bài 5 - Tô vẽ và chỉnh sửa ảnh
 40 p |
40 p |  168
|
168
|  32
32
-
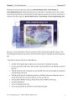
Tô vẽ và chỉnh sửa Photoshop CS part 1
 11 p |
11 p |  125
|
125
|  30
30
-

CHƯƠNG III: TÔ VẼ HÌNH ẢNH
 42 p |
42 p |  145
|
145
|  22
22
-

adobe photoshop & imageready 7.0 (tập 1): phần 2
 252 p |
252 p |  87
|
87
|  20
20
-

Tô vẽ và chỉnh sửa Photoshop CS part 2
 11 p |
11 p |  122
|
122
|  16
16
-

Hướng dẫn cách tô màu bằng PTS
 32 p |
32 p |  192
|
192
|  11
11
Chịu trách nhiệm nội dung:
Nguyễn Công Hà - Giám đốc Công ty TNHH TÀI LIỆU TRỰC TUYẾN VI NA
LIÊN HỆ
Địa chỉ: P402, 54A Nơ Trang Long, Phường 14, Q.Bình Thạnh, TP.HCM
Hotline: 093 303 0098
Email: support@tailieu.vn








