
Tô vẽ và chỉnh sửa Photoshop CS part 2
lượt xem 16
download
 Download
Vui lòng tải xuống để xem tài liệu đầy đủ
Download
Vui lòng tải xuống để xem tài liệu đầy đủ
8. Khi bạn hài lòng với cành cây, nhấn vào mũi tên bên cạnh Layer Set Tree để đóng nó lại và chọn File Save. Tận dụng tối đa công dụng của công cụ Brush Brush Palette bao gồm nhiều Preset Brush với kích thước khác nhau, hình dạng và mật độ khác nhau. Brush Palette và thanh tuỳ biến công cụ cho Brush cũng có nhiều thiết lập phức tạp khác nhau mà bạn có thể sử dụng cho brush của bạn. Tính linh hoạt tạo ra cho bạn một sức mạnh và thách thức trí tưởng tượng....
Bình luận(0) Đăng nhập để gửi bình luận!
Nội dung Text: Tô vẽ và chỉnh sửa Photoshop CS part 2
- Chương: 8 – Tô vẽ và chỉnh sửa Photoshop CS 8. Khi bạn hài lòng với cành cây, nhấn vào mũi tên bên cạnh Layer Set Tree để đóng nó lại và chọn File > Save. Tận dụng tối đa công dụng của công cụ Brush Brush Palette bao gồm nhiều Preset Brush với kích thước khác nhau, hình dạng và mật độ khác nhau. Brush Palette và thanh tuỳ biến công cụ cho Brush cũng có nhiều thiết lập phức tạp khác nhau mà bạn có thể sử dụng cho brush của bạn. Tính linh hoạt tạo ra cho bạn một sức mạnh và thách thức trí tưởng tượng. Một thuộc tính rất có ích của Brush là bạn có thể chọn các chế độ hoà trộn đặt mức Opacity khác nhau khi bạn vẽ trên một layer riêng lẻ. Những thiết lập này không phụ thuộc lẫn nhau và cũng không phụ thuộc vào bất cứ chế độ hoà trộn hoặc mức Opacity nào mà bạn áp dụng cho toàn bộ layer. Một cải tiến nữa trong Photoshop CS là bạn có thể tạo và lưu lại các brush tuỳ chọn. Bạn có thể định dạng các kích thước khác nhau và những tính năng khác nhau cho brush của bạn và thậm chí thay đổi chúng trong khi vẽ giống như những brush bình thường khác. Vẽ với Brush chuyên dụng Trong những Bush có sẵn trong Photoshop, một vài brush đó khi vẽ ó nhìn giông như shape, do vậy khi bạn kéo một đường nó có thể ra một loạt những ngôi sao, lá cây hoặc ngọn cỏ. Bạn sẽ sử dụng một trong những brush hình cây cỏ để tạo ra một sườn đồi cho hình phong cảnh của bạn. 1.Trong Layer Palette chọn layer set Tree và ấn vào nút New Layer . Nháy đúp vào Layer 1 và đổi tên nó thành Grass. 2.Trong hộp công cụ chọn công cụ Brush , sau đó kéo thanh cuộn trong Brush Palette xuống và chọn kiểu Brush Dune Grass. Để không phải cuộn lên cuộn xuống nhiều lần trong Brush Palette, mở menu của Brush Palette và chọn Small Thumbnail. Bạn có thể lựa chọn Brush bằng cách di chuyển con trỏ qua các biểu tượng cho đến khi một menu chữ hiện ra giúp bạn xác định được tên Brush. Nếu bạn muốn thấy chú thích về brush, bạn vẫn có thể giảm bớt chiều dài của thanh cuộn bằng cách chọn Small List trong menu của Brush Palette. 3. Tại đáy của Brush Palette, kéo con trượt Master Diameter hoặc thay đổi giá trị thành 60 pixel. www.vietphotoshop.com - Dịch bởi Bá tước Monte Cristo 12
- Chương: 8 – Tô vẽ và chỉnh sửa Photoshop CS 4. Trong Palette Color, chọn màu vàng với các thông số như sau R=230, G=235, B=171. 5. Nếu cần, thay đổi kích cỡ và độ phóng đại của cửa sổ ảnh để bạn có thể thấy toàn bộ bức ảnh. Kéo công cụ Brush một cách nhẹ nhàng theo một đường thẳng từ giữa của phía bên trái bức ảnh tới góc dưới phía bên phải. k6. Tiếp tục kéo công cụ Brush qua phía dưới bên trái của bức ảnh để vẽ thêm cỏ cho sườn đồi. Bạn Không nên tô dày quá, nhìn nó không thật do vậy bạn tô hơi thưa sao cho nhìn thấy hình nền một chút và vì vậy cây cỏ nhìn mảnh mai và đẹp hơn. 7. Trong Palette Color, chọn màu xanh sáng với R=86, G=196, B=93. 8. Trong thanh tuỳ biến công cụ chọn Mode là Multiply và thay đổi giá trị Opacity thành 50%. www.vietphotoshop.com - Dịch bởi Bá tước Monte Cristo 13
- Chương: 8 – Tô vẽ và chỉnh sửa Photoshop CS 9. Vẽ lại qua vùng ảnh giống như trên để tạo màu cho đến khi hài lòng với kết quả. Nếu bạn làm sai, hoặc muốn làm lại, hãy chọn một trạng thái trước đây trong History Palette và vẽ lại. Chú ý rằng khi bạn bắt đầu vẽ màu ôliu, kết quả trong tương đối nhạt. Khi bạn tiếp tục kéo Brush qua cùng những vùng đó, bản thân mầu sẽ tiếp tục được nhân lên bởi những điểm nằm bên dưới và chuyển dần sang mầu xanh lục. Hiệu quả của quá trình này giải thích thấu đáo cách mà chế độ hoà trộn Multiply làm việc. 10. Chọn File > Save Tạo một Color Swatch cho chiếc ô Nào bây giờ bạn sử dụng kĩ thuật vẽ truyền thống và brush để vẽ một chiếc ô. 1. Trong Layer Palette, ấn vào biểu tượn con mắt của layer set Umbrella để hiện các layer trong cửa sổ ảnh. Sau đó ấn vào mũi tên để mở layer set ra, sẽ có năm layer nhưng chỉ có một số layer được hiển thị còn một số bị ẩn đi. 2. Ấn vào biểu tượng con mắt của layer Wet_lt blue. Một loạt nét vẽ được sắp xếp cho bạn do vậy màu và hình dạng của chiếc ô đã bắt đầu hình thành. www.vietphotoshop.com - Dịch bởi Bá tước Monte Cristo 14
- Chương: 8 – Tô vẽ và chỉnh sửa Photoshop CS 3. Ấn vào biểu tượng con mắt của layer Wet_DK blue Bảy trong múi căng ô được vẽ với màu bổ sung, nhưng ba đoạn phía bên trái thì không. Trước khi bắt đầu vẽ, bạn hãy định nghĩa hai mẫu mới bạn sẽ dùng trong bài tập. 4. Kéo Swatches Palette ra khỏi nhóm Palette Color vì thế nên nó trở thành một Palette độc lập. Di chuyển Swatches Palette tới gần nhóm Palette Color để bạn có thể nhìn thấy cả hai Palette này. 5. Trong Palette Color, chọn màu xanh trung bình với R=150, G=193, B=219 6. Di chuyển con trỏ tới vùng trống (xám) tới bên phải hoặc phía dưới Swatches Palette. Khi con trỏ xuất hiện biểu tượng thùng sơn , ấn để thêm màu xanh trung bình vào tập hợp mẫu mầu của Swatches. 7. Trong hộp thoại Color Swatch Name, ấn OK để chấp nhận tên mặc định. 8. Định nghĩa một mầu xanh tối hơn trong Palette Color với R=132, G=143, B=199 và thêm mầu vào Swatches Palette bằng kỹ thuật đã học. www.vietphotoshop.com - Dịch bởi Bá tước Monte Cristo 15
- Chương: 8 – Tô vẽ và chỉnh sửa Photoshop CS Thêm Brush vào Brush Palette Bạn có thể có rất nhiều Brush từ bên ngoài thay vì số brush sẵn có trong máy. Thêm một Brush mới vào Brush Palette và đặt các tuỳ chọn cho các Brush đó. 1. Trên menu của Brush Palette, chọn Large List. Bây giờ cả biểu tượng và tên của Brush cùng xuất hiện với mỗi dạng Brush. 2. Vẫn trên menu của Brush Palette, chọn Wet Media Brushes 3. Một hộp thoại nhỏ xuất hiện, chọn Append để thêm thư viện Wet Media Brushes vào danh sách hiện thời của Brush Palette. Chú ý: Nếu bạn chọn OK thay vì Append, Photoshop sẽ thay thế tập hợp brush hiện tại bằng tập hợp Wet Media Brush. Để khôi phục lại tập hợp brush gốc, chọn Reset Brush trên menu của Brush Palette sau đó thực hiện lại bước 1 để thêm Wet Media Brushes vào. 4. Kéo thanh cuộn xuống dưới cùng của danh sách trong Brush Palette và chọn Brush Watercolor Light Opacity. Sau đó, ở dưới danh sách sử dụng con trượt Master Diameter hoặc gõ giá trị là 25 pixel. 5. Trong thanh tuỳ biến công cụ, chọn Mode là Normal và thay đổi giá trị Opacity thành 15%. www.vietphotoshop.com - Dịch bởi Bá tước Monte Cristo 16
- Chương: 8 – Tô vẽ và chỉnh sửa Photoshop CS 6. Trong Swatches Palette chọn mẫu màu xanh trung bình mà bạn đã tạo ở bước trước. Tạo hình dạng và kích thước với Brush Wet Media Brushes Trước khi bắt đầu vẽ, bạn phải tải một trong những kênh alpha đã được chuẩn bị cho bạn. Bạn sẽ dùng ba kênh alpha khác nhau để hạn chế nét vẽ cho mỗi một múi căng ô, do vậy bạn không phải lo lăng nếu không may vẽ ra ngoài vùng đó hoặc qua phần khung của múi căng ô. 1.Trong Layer Palette chọn layer Wet_DK blue 2.Chọn Select > Load Selection 3.Trong hộp thoại Load Selection, chọn Alpha1 từ menu Channel và ấn OK Trong cửa sổ ảnh, một vùng chọn sẽ xuất hiện ở phía dưới của ba ô mà bạn sẽ vẽ. Nếu bạn thấy vùng lựa chọn làm bạn bị vướng víu, bạn có thể ẩn nó bằng cách nhấn Ctrl+H (Window) hoặc Command+H (Mac OS) . Cho dù vùng chọn không hiển thị, nhưng những nét vẽ vẫn được hạn chế trong vùng chọn của nó. Để làm cho vùng chọn hiện trở lại hãy sử dụng lại các phím tắt đó. 4. Bắt đầu từ trung tâm của ô, vẽ ngắn, xuống dưới để tạo nên một cái bóng tinh tế, tập trung vào những vùng kẻ tiếp của ô. Trong khi làm việc, bạn có thể thử nghiệm các cỡ Brush khác và đặt Opacity để tạo nền và các bóng khác nhau. 5. Trong Swatches Palette chọn mẫu màu xanh tối hơn mà đã được tạo từ trước, và tiếp tục vẽ cho đến khi múi căng ô đó hợp với những phần còn lại thì thôi. www.vietphotoshop.com - Dịch bởi Bá tước Monte Cristo 17
- Chương: 8 – Tô vẽ và chỉnh sửa Photoshop CS 6. Chọn Select > Deselect. Sau đó chọn Select > Load Selection và chọn kênh alpha2 từ menu mở ra. Lặp lại bước 4, 5 để tô hai trong ba ô. 7. Lặp lại bước 6, nhưng lần này chọn kênh alpha 3 và vẽ ô thứ ba. 8. Khi vẽ xong, ấn vào mũi tên để đóng layer set Umbrella lại trong Layer Palette, kéo Swatches Palette trở lại nhóm Palette Color và chọn File > Save. Lưu giữ một Brush tuỳ biến Bây giờ bạn sẽ tạo và nhớ một brush dựa vào những brush có sẵn và sử dụng nó cho bài tập của bạn. 1. Trong Layer Palette, chọn layer set Umbrella, nếu cần có thể ấn vào nút New Layer ở dưới đáy Layer Palette. Nháy đúp vào layer mới và đổi tên thành Leaves. 2. Với công cụ Brush đang được chọn trong hộp công cụ, di chuyển thanh cuộn trong Brush Palette và chọn Brush Scattered Maple Leaves. 3. Trên phía trái của Brush Palette, ấn vào chữ Shape Dynamic để hiển thị chọn lựa Shape Dynamic ở phía bên phải của Palette, điền các thông số theo thiết lập sau: • Trong menu Control chọn Fade và gõ giá trị của nó là 50. • Trong Roundness Jitter, kéo thanh trượt hoặc gõ giá trị là 40% www.vietphotoshop.com - Dịch bởi Bá tước Monte Cristo 18
- Chương: 8 – Tô vẽ và chỉnh sửa Photoshop CS 4. Vẫn trong phía trái của Brush Palette, chọn chữ Scattering và kéo thanh trượt hoặc gõ giá trị như sau: • Scatter đặt là 265%. • Count đặt là 1 5. Trong góc phía trên cùng bên trái của Brush Palette, ấn Brush Preset để hiển thị lại danh sách Brush. Kéo thanh trượt Master Diameter hoặc gõ giá trị là 65 pixel. www.vietphotoshop.com - Dịch bởi Bá tước Monte Cristo 19
- Chương: 8 – Tô vẽ và chỉnh sửa Photoshop CS 6. Tại phía dưới của Palette Brush, ấn nút New Brush và gõ Leaves65 trong hộp thoại Brush Name, rồi chọn OK. Một brush sẽ xuất hiện ở dưới danh sách của brush trong Palette. Tô màu cho hình phác thảo Ở bài học cuối này, có một viền trắng được vẽ quanh bức tranh, và lá sẽ xuất hiện, bay bên ngoài rìa bức tranh và bên trên khung ảnh. Để tạo hiệu ứng này, đầu tiên bạn phải tạo viền. 1. Trong hộp công cụ, chọn màu nền trước là màu trắng. Vào Image > Canvas Size. 2. Trong hộp thoại Canvas Size, gõ 580 vào ô Width, chỉnh đơn vị của ô này là pixel và gõ 440 vào ô Height, đơn vị cũng là pixel rồi chọn OK. 3. Trong Palette Color, chọn một mầu tối, vàng ấm với R=185, G=141, B=59, đây sẽ là mầu cơ bản cho mùa thu mà bạn sẽ thêm vào. Bây giờ bạn đã sẵn sàng để vẽ lá cây. Chắc chắn rằng brush Leaves65 vẫn được chọn trong Brush Palette và trên thanh tuỳ biến công cụ chế độ Mode đang để Normal, Opacity là 100%. www.vietphotoshop.com - Dịch bởi Bá tước Monte Cristo 20
- Chương: 8 – Tô vẽ và chỉnh sửa Photoshop CS 4. Kéo brush Leaves65 một cách nhẹ nhàng từ các nhánh cây tới bên phải, để cho những nét này vẽ vào viền và lên trên viền phía bên phải. Xem file 08End.psd để tham khảo kết quả. 5. Nếu như chưa hài lòng với kết quả thì bạn hãy vào Edit > Undo để thực hiện lại một lần nữa. Bởi vì thiết lập brush Scatter để thiết kế ra các mẫu ngẫu nhiên, mỗi một nét vẽ sẽ tạo ra các kết quả khác nhau. Bạn có thể phải thử lại vài lần trước khi bạn có được mẫu bạn thích. Nên nhớ rằng bạn có thể dùng lệnh Undo và History Palette để quay lại trạng thái trước đó. Để lưu lại một số bước có kết quả tốt, sử dụng History Palette để tạo một snapshot cho hình ảnh và quay lại các bước trước. Thử vẽ lại từ trạng thái đó để xem bạn có làm đẹp hơn ở lần này hay không. Bằng cách tạo snapshot cho mỗi lần thử của bạn, bạn có thể so sánh chúng và chọn ra kết quả tốt nhất cho bài học này. 6. Khi đã hài lòng với kết quả. Chọn File > Save. Tạo một brush tự chọn Bạn đã thử dùng brush lá cây thích và brush cỏ. Bạn có thể tự hỏi về một cái brush tương tự khác mà bạn có thể dùng trong bài học. Trong Photoshop CS bạn có thể tạo ra và lưu lại brush trong bất kì hình dạng nào bạn chọn. Thậm chí sử dụng những bức ảnh khác để tạo các dạng brush cở bản. Bạn có thể đặt các tuỳ chọn cho brush. 1. Chọn File > Open chọn file Flower.jpg trong thư mục Lessons/Lesson8 2. Chọn Edit > Define Brush, trong hộp thoại Brush Name gõ Flower rồi ấn OK. Brush Flower sẽ xuất hiện trong Brush Palette và đang được chọn. www.vietphotoshop.com - Dịch bởi Bá tước Monte Cristo 21
- Chương: 8 – Tô vẽ và chỉnh sửa Photoshop CS 3. Đóng file ảnh Flower.jpg 4. Trong Brush Palette ấn chọn Brush Tip Shape ở đỉnh phía bên trái của Palette. Sau đó ở bên phải, kéo thanh trượt hoặc gõ giá trị cho Diameter là 25 và Spacing là 80%. 5. Trên phái trái của Palette, chọn Shape Dynamic, rồi bên phía phải của Palette thiết lập như sau: • Trong menu mở ra Control chọn giá trị OFF. • Với Roundness Jitter, kéo thanh trượt hoặc gõ 44%. • Với Minimum Roundnes, kéo thanh trượt hoặc gõ 39%. www.vietphotoshop.com - Dịch bởi Bá tước Monte Cristo 22

CÓ THỂ BẠN MUỐN DOWNLOAD
-

Tô vẽ và chỉnh sửa
 31 p |
31 p |  941
|
941
|  525
525
-

Chương: 8 – Tô vẽ và chỉnh sửa Photoshop CS
 31 p |
31 p |  559
|
559
|  360
360
-
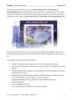
Tô vẽ và chỉnh sửa Photoshop CS
 31 p |
31 p |  408
|
408
|  168
168
-

Photoshop CS5 - Chương: 8 – Tô vẽ và chỉnh sửa
 31 p |
31 p |  452
|
452
|  153
153
-

Chương: 8 – Tô vẽ và chỉnh sửa
 31 p |
31 p |  476
|
476
|  122
122
-

Giáo trình học photoshop cơ bản
 79 p |
79 p |  340
|
340
|  106
106
-

Kỹ thuật phục hồi và chỉnh sửa ảnh bằng photoshop tập 1 part 10
 20 p |
20 p |  256
|
256
|  81
81
-

Giáo trình Photoshop - Tô vẽ hình ảnh
 42 p |
42 p |  155
|
155
|  62
62
-

Photoshop CS - Chương: 8 – Tô vẽ và chỉnh sửa
 31 p |
31 p |  203
|
203
|  56
56
-

Kỹ thuật Photoshop CS - Chương 8 – Tô vẽ và chỉnh sửa
 31 p |
31 p |  205
|
205
|  35
35
-

Bài giảng Introduction to SPSS
 35 p |
35 p |  164
|
164
|  34
34
-

Bài giảng Photoshop: Bài 5 - Tô vẽ và chỉnh sửa ảnh
 40 p |
40 p |  168
|
168
|  32
32
-
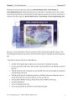
Tô vẽ và chỉnh sửa Photoshop CS part 1
 11 p |
11 p |  125
|
125
|  30
30
-

CHƯƠNG III: TÔ VẼ HÌNH ẢNH
 42 p |
42 p |  145
|
145
|  22
22
-

adobe photoshop & imageready 7.0 (tập 1): phần 2
 252 p |
252 p |  87
|
87
|  20
20
-

Tô vẽ và chỉnh sửa Photoshop CS part 3
 9 p |
9 p |  109
|
109
|  16
16
-

Hướng dẫn cách tô màu bằng PTS
 32 p |
32 p |  192
|
192
|  11
11
Chịu trách nhiệm nội dung:
Nguyễn Công Hà - Giám đốc Công ty TNHH TÀI LIỆU TRỰC TUYẾN VI NA
LIÊN HỆ
Địa chỉ: P402, 54A Nơ Trang Long, Phường 14, Q.Bình Thạnh, TP.HCM
Hotline: 093 303 0098
Email: support@tailieu.vn








