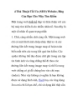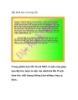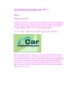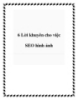Tối ưu hình ảnh cho trong thiết kế web ( phần 1 )
88
lượt xem 10
download
lượt xem 10
download
 Download
Vui lòng tải xuống để xem tài liệu đầy đủ
Download
Vui lòng tải xuống để xem tài liệu đầy đủ
Tối ưu hình ảnh cho trong thiết kế web ( phần 1 ) Phần 1: Tối ưu hóa hình ảnh định dạng JPEG trong Photoshop FF mở bức ảnh này
Chủ đề:
Bình luận(0) Đăng nhập để gửi bình luận!

CÓ THỂ BẠN MUỐN DOWNLOAD